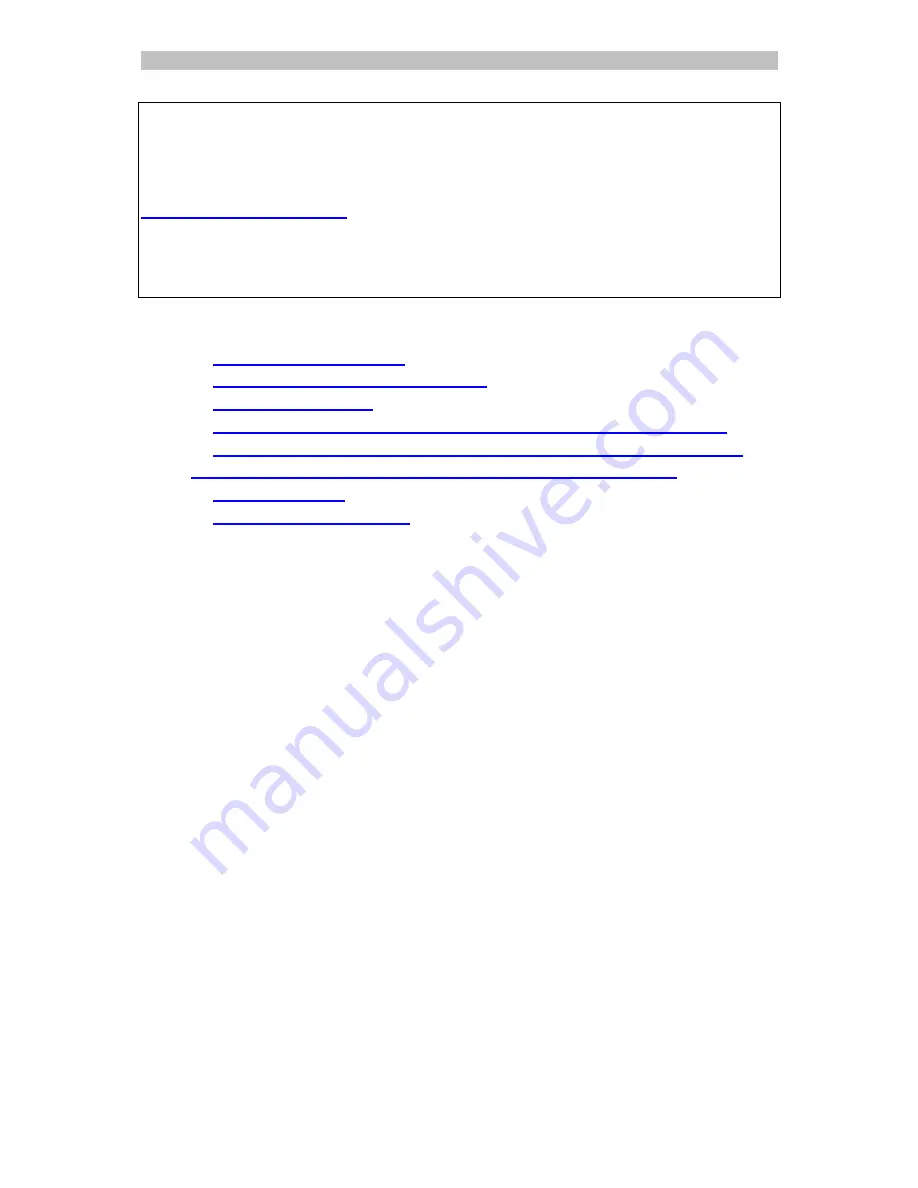
English
English
This Quick User Guide helps you get started with the
IRIScan™ Book 5
scanner.
This scanner is supplied with the software applications
Readiris™ Pro,
IRISCompressor™ Pro
and
InstantResult™
(Windows only). For detailed
information about their full range of features, consult the latest User Guides on
www.irislink.com/support
.
The descriptions in this guide are based on the Windows 7, Mac OS Sierra and iOS
8 Operating Systems. Please read this guide before operating this scanner and its
software. All information is subject to change without prior notice.
Table of Contents
1.
Prepare the Scanner
2.
Choose the Scanner Settings
3.
Scan Documents
4.
Transfer Scanned Documents to your Computer/Tablet
5.
Scan Images, Edit them, Convert them into Editable Text
and Save them with InstantResult™ (Windows only)
6.
Technical Info
7.
Troubleshooting Info


































