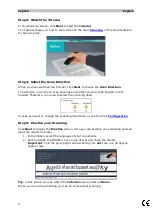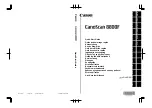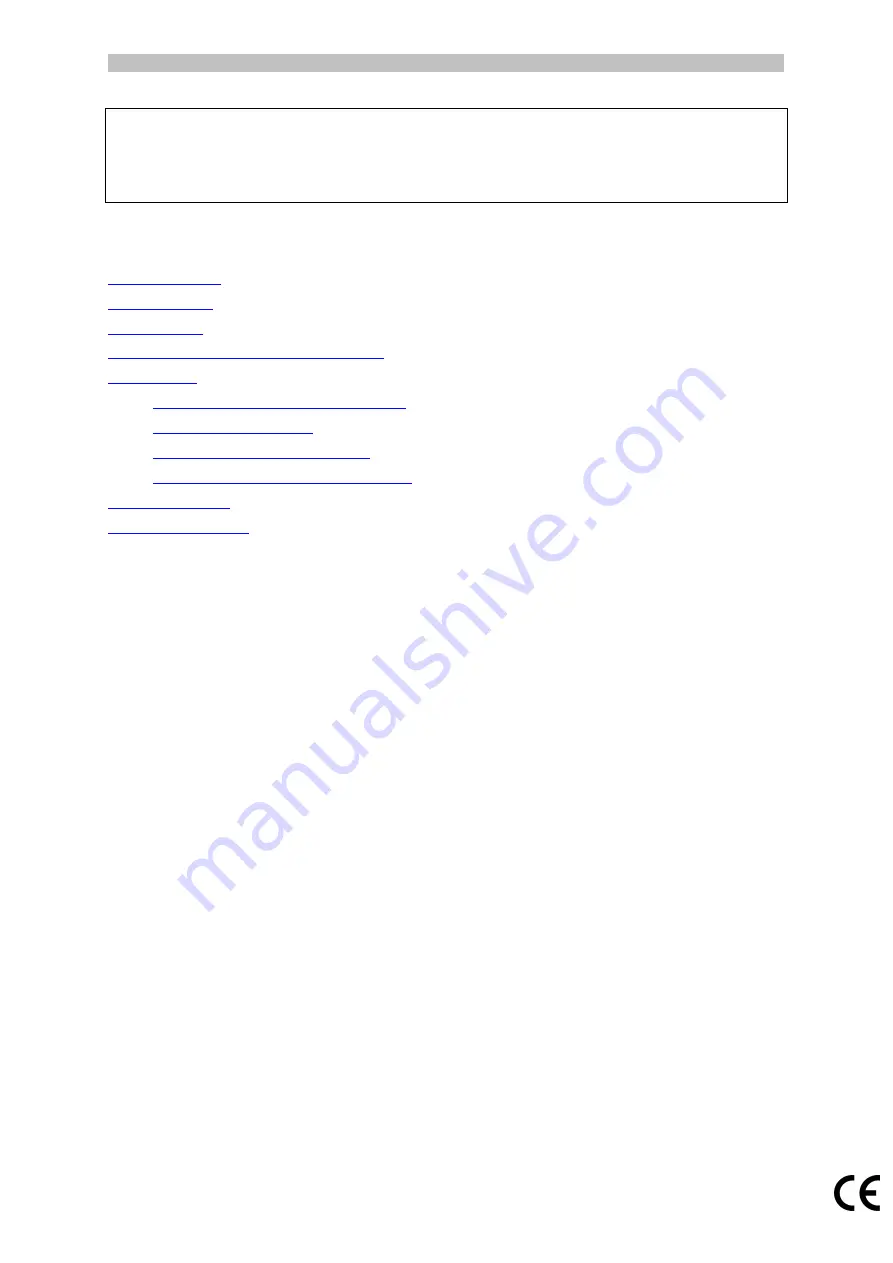
English English
This Quick User Guide helps you get started with the IRISPen
TM
Executive 7.
The descriptions in this guide are based on the Windows
®
7 Operating System. Please
read this guide before operating this scanner and its software. All information is subject
to change without prior notice.
Table of Contents
4. Getting Started with the IRISPen
5.1 Scanning Text to Applications
5.4 Scanning and Translating Text
1