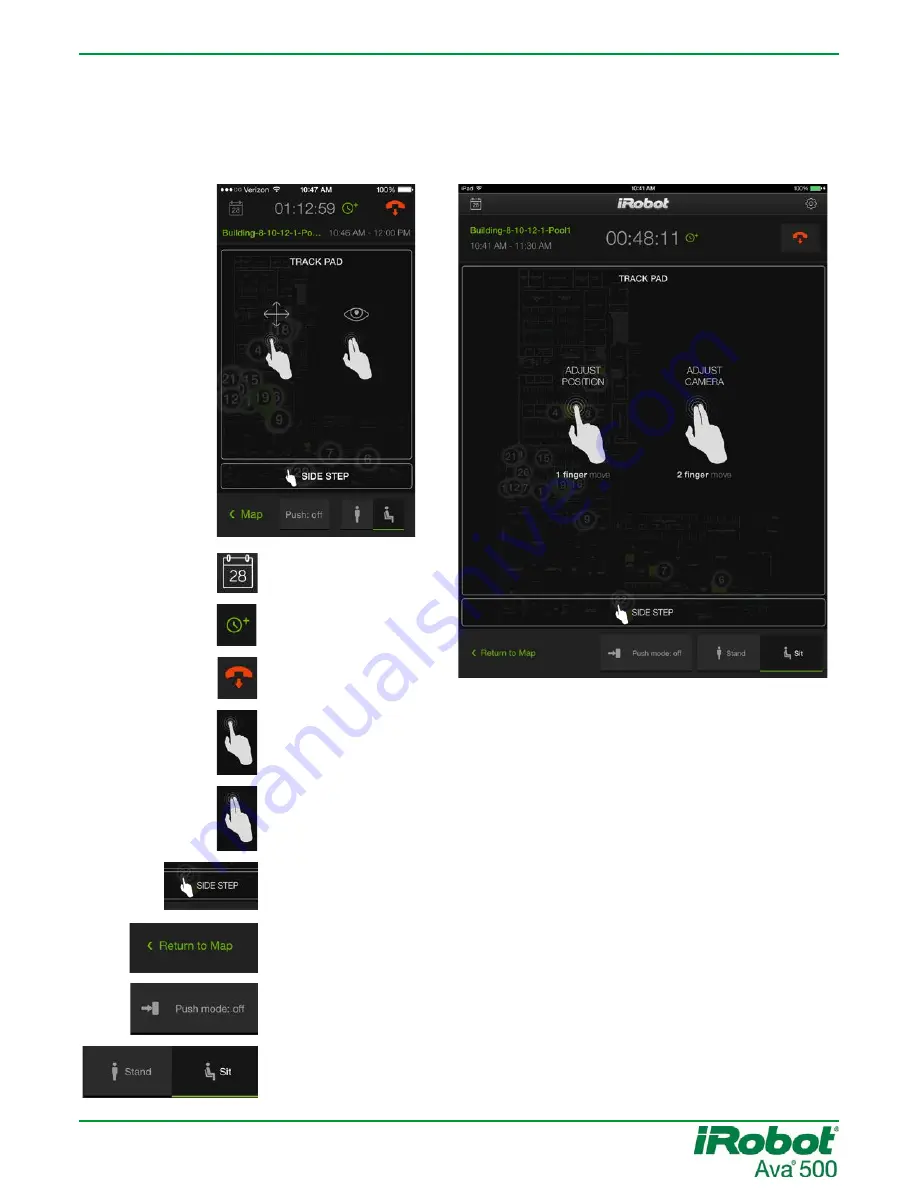
Ava 500 Remote User Guide
Version 1.2 – 01/23/15
Page 3
Turn on push mode, to move objects gently out of the way. Tap again to
turn push mode off.
WARNING:
Watch where you are going when push
mode is on as the Ava 500 can bump into people.
Return to the map interface.
To drive, drag one finger up or down on the screen in the direction you
want to go. Hold your finger in place to drive in that direction without
stopping. To change direction, drag your finger to the left or right.
Stand or sit.
The track pad interface.
Use your video endpoint to watch your surroundings.
iPad
iPhone
Open an Extend
Session dialog.
End the session.
Open the calendar
interface.
To look up or down, drag two fingers up or down. Separate your fingers
slightly.
To move to one side or the other without turning, drag one finger to the
left or right in the SIDE STEP box. You will not be able to see where you
are going.

























