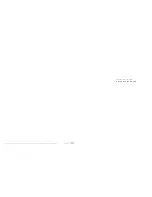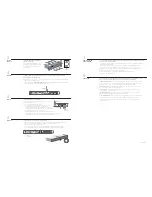7
R U N T H E S Y S T E M
S E T U P W I Z A R D
8
C O N F I G U R E
3
I N S TA L L
I N R A C K
4
C O N N E C T
5
C A B L E
6
P O W E R U P
Install the IronPort S-Series appliance
into your rack cabinet.
Ensure the ambient temperature around
the system is within the specifi ed limits,
and ensure there is suffi cient airfl ow
around the unit.
Confi gure your laptop’s network connection to use an IP address on the same subnet as the
S-Series appliance (192.168.42.xx).
Note:
The laptop can only connect to the S-Series appliance if the laptop IP address and the appliance
IP address are on the same subnet.
Connect your laptop to the
M1 Management Port
using the Ethernet cable included in the system box.
The S-Series appliance uses the M1 Management Por t only.
Connect the power cables and power up the system.
• Plug the female end of the straight power cable, or the female ends of the dual-headed power
cable into the redundant power supplies on the back panel of the appliance.
• Plug the male end(s) into an electrical outlet.
• Turn on the system power by pressing the On/Off switch on the front panel of the appliance.
You must wait fi ve minutes for the system to initialize each time you power up the system.
POWER
STRAIGHT
POWER CABLE
Access the IronPort S-Series appliance and run the System Setup Wizard to confi gure basic settings
and enable a set of system defaults.
• To access the S-Series appliance, open a web browser and connect to the Management inter face:
http://192.168.42.42:8080
where 192.168.42.42 is the default IP address, and 8080 is the default Admin Por t setting.
The host name parameter is assigned during system setup. Before you can connect to the
Management inter face using a host name (http://hostname:8080), you must add the appliance
host name and IP address to your DNS ser ver database.
• Login using the default user name admin, and the default password ironpor t.
• Run the System Setup Wizard.
Use the web interface to set up web access policies, schedule reports, enable features, create
WCCP services, and modify settings as necessary to maintain your confi guration.
Set Web Access Policies:
Use the Web Security Manager > Web Access Policies page to control
user access to the Internet by confi guring which objects and applications to allow or block, which
URL categories to monitor or block, and web reputation and anti-malware settings.
Schedule Reports:
Use the Monitor > Repor ts page to schedule interactive repor ts, and setup
archive repor ting to track trends and activity over time.
Enable Features:
Use the System Administration > Feature Keys page to enter valid keys for
features that you enabled during setup.
Create WCCP Services:
If you connect the appliance to a WCCP v2 router, use the Network >
Transparent Redirection page to create at least one WCCP ser vice.
Send Confi guration File:
Send a copy of the current confi guration fi le to the system administrator.
This fi le can be used to restore your initial System Setup Wizard defaults if necessar y.
For information about managing the IronPor t S-Series appliance, refer to the Web Security
Appliance
User Guide
.
M O R E > >
Cable the IronPort S-Series appliance.
Plug the Ethernet cables into the appropriate por ts on the back
panel of the appliance.
• The proxy por ts are labeled P1 and P2.
–
P1 only enabled:
When only P1 is enabled, connect it to
the network for both incoming and outgoing traffi c.
–
P1 and P2 enabled:
When both P1 and P2 are enabled, you
must connect P1 to the internal network and P2 to the Internet.
• The Traffi c Monitor por ts are labeled T1 and T2.
–
Simplex tap:
Por ts T1 and T2; one cable for all packets destined
for the internet (T1), and one cable for all packets coming from the Internet (T2).
–
Duplex tap:
Por t T1; one cable for all incoming and outgoing traffi c.
M
1
M
2
P1
P2
T1
T2
M1 PORT
M
1
P
1
P
2
T
1
T
2
M
2
M1
M1
M1
M1
MANAGEMENT PC
L4 SWITCH/
WCCP ROUTER
ETHERNET TAP
SIMPLEX/DUPLEX