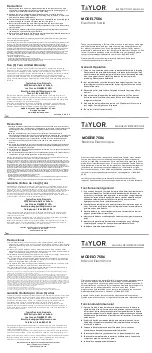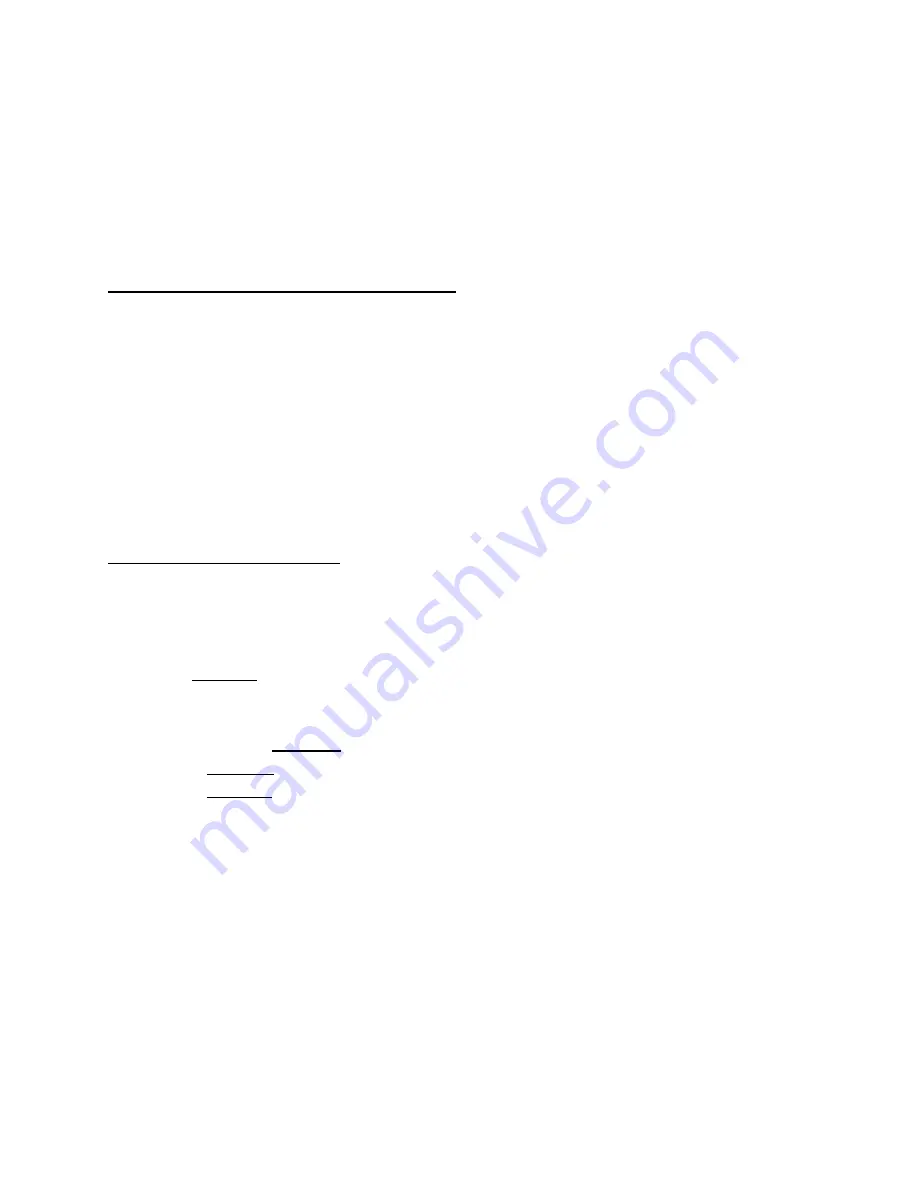
Ishida SR-2000a Touch Screen Scale and Printer
Quick Setup Instructions
X. Create Keyboards: Categories, Presets, and Function Keys
As noted in section V. "Load i-View Backup File" above, key images are not saved in an i-View
backup file. If images are to be used they should be imported into ScaleLink Pro before
creating the Category, Function Key, and PLU Preset pages.
See screens 14, 15, and 16
for samples Category, Function Key, and PLU Preset pages.
A. Importing Key Images into ScaleLink Pro
The desired key images are loaded one at a time from within the ScaleLink Pro program. The
library of key images must be available in the computer or on a CD.
1. Open ScaleLink Pro (version 3.24c or later).
2. Add the SR-2000a if necessary.
Note
: See section IX. "Load PLU File Via ScaleLink Pro" for details to add an SR-2000a.
4. From
the
Scales
menu select
SR-2000a Images
.
5. Select
Add
.
6. Navigate in Windows
®
as usual to select an image from the library.
7. Repeat adding images as needed.
B. Assigning Images to Keys
1. From
the
Scales
menu select
Memo/SR-2000a Presets
.
2. If prompted, select the desired scale.
3. Select a page from the left hand box.
4. Double click the desired key.
5. Set
the
Key Size (the library contains images for large and mediums size keys).
6. Use the "Image ID" pull down list to select an image.
Note
: Only images for the selected key's size are listed.
7. Select the desired Key Type from the pull down menu.
8. Enter
the
Key Data to specify the item.
9. Enter
the
Key Text as needed.
Notes
: If an image is added to a key only one line of text can be entered. The text size is
fixed.
10. After a key has been configured, select
OK
.
Note
: When the full keyboard is displayed, the highlighted key's image is not shown.
11. Repeat for additional keys.
12. Select
SAVE
. If the keyboard is not saved all changes will be lost.
Rev 1, September 2006
18 / 21
SR-2000a
Quick
Setup