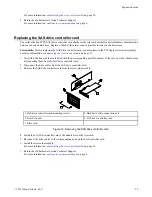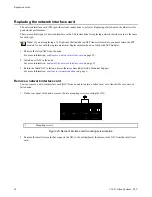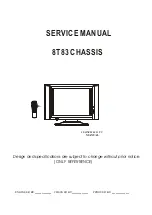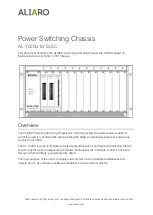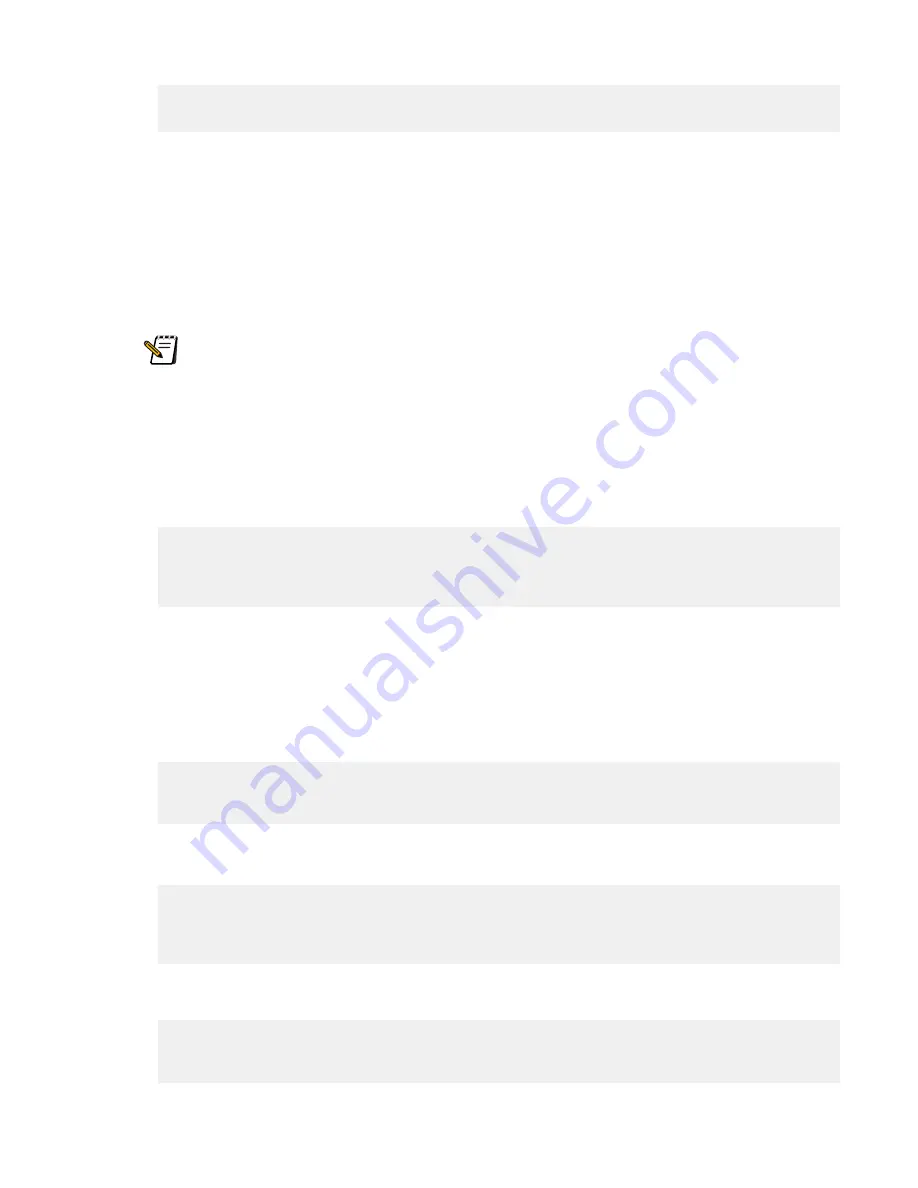
Bay 11 Lnum 11 [HEALTHY] SN:A60877NE /dev/da10
Bay 12 Lnum 11 [HEALTHY] SN:A60877NE /dev/da11
The example message shows that the hard drive in Bay 9 needs replacing.
2. If the failed hard drive is located in one of the front drive bays, remove the node front panel. Otherwise, proceed to
the next step.
3. Remove the failed hard drive from the node.
You can quickly locate the correct hard drive to remove by looking for a drive with the red drive-fault LED lit. For
more information, see
on page 17.
4. Install the new hard drive.
For more information, see
on page 17.
Note: SSDs can only go in drive bays 1-4 (the top row of bays on the front of the chassis). Non-SSD drives
can go in any drive bay. You can identify an SSD by the color of the drive tray locking handle; SSDs have
silver handles, whereas all other drive types have black handles. SSDs are also smaller 2 1/2" drives.
5. Align the front panel with the ear brackets on the node and snap the front panel into place.
6. On the command-line interface, type
isi devices -a add -d
<node ID number>
:
<drive bay number> ,
and then press ENTER.
7. Complete one of the following options based on the result of the previous step.
•
If the inserted drive has been properly formatted, the following message appears:
The add operation succeeded. A OneFS-formatted drive was found in
bay
<drive bay number>
and is being attached to the file system. Wait a few
minutes and re-run 'isi devices' to verify that the attach
operation completed successfully.
Wait a few minutes, and then run the
isi devices
command again to verify that the drive was added
successfully.
•
If the inserted drive has encountered an add-operation failure, an error message appears. If the message indicates
that the failure is the result of an unrecognized drive or a previously used drive, or that the removed drive has
been re-inserted, type
isi devices -a format -d
<node ID number>
:
<drive bay number> to format
the drive.
•
If the inserted drive has not been previously formatted, the following message appears:
This drive does not appear to be pre-formatted with OneFS.
Formatting this drive will destroy any existing data and attach
it to OneFS. Do you wish to continue formatting this drive?
To format the drive, type
yes
. To cancel the formatting process, type
no
.
•
If the inserted drive has been used in another node, the following message appears:
This drive appears to contain OneFS data not recognized by this
node. Formatting this drive will erase the existing data,
completely re-format the drive, and attach it to OneFS. Do you
wish to continue formatting this drive?
To format the drive, type
yes
. To cancel the formatting process, type
no
.
•
If the inserted drive is the same drive that was removed, the following message appears:
This drive has been removed from the cluster. It is
likely that the drive is faulty and the suggested action is to
replace the drive. Re-formatting the drive will erase all data
16
©
2011 Isilon Systems, LLC.
Hard drives