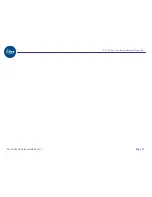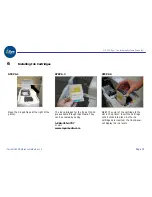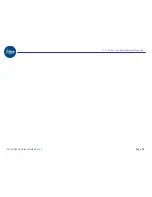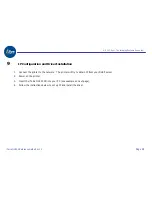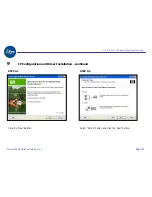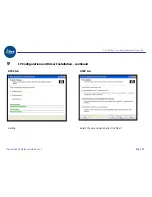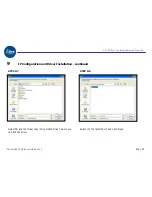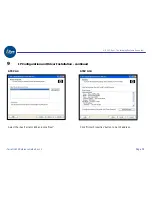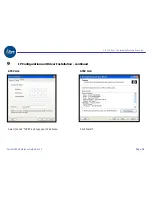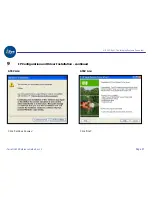© 2007 iSys – The Imaging Systems Group Inc
.
iTerra IJ1800 Reference Guide Rev 1.1
Page 22
7
Installing the Printheads - continued
STEP 7.4
STEP 7.5
STEP 7.6
The hook at the front should unlatch
itself. Lift the printhead cover back.
Unpack the printheads and remove the
protective tapes.
Lift the small handle on the top of the
printhead then match the color of the
printheads to the slot in the printer.
Summary of Contents for iTerra IJ1800
Page 2: ... 2007 iSys The Imaging Systems Group Inc iTerra IJ1800 Reference Guide Rev 1 1 Page 2 ...
Page 4: ... 2007 iSys The Imaging Systems Group Inc iTerra IJ1800 Reference Guide Rev 1 1 Page 4 ...
Page 10: ... 2007 iSys The Imaging Systems Group Inc iTerra IJ1800 Reference Guide Rev 1 1 Page 10 ...
Page 14: ... 2007 iSys The Imaging Systems Group Inc iTerra IJ1800 Reference Guide Rev 1 1 Page 14 ...
Page 28: ... 2007 iSys The Imaging Systems Group Inc iTerra IJ1800 Reference Guide Rev 1 1 Page 28 ...
Page 38: ... 2007 iSys The Imaging Systems Group Inc iTerra IJ1800 Reference Guide Rev 1 1 Page 38 ...
Page 56: ... 2007 iSys The Imaging Systems Group Inc iTerra IJ1800 Reference Guide Rev 1 1 Page 56 ...
Page 62: ... 2007 iSys The Imaging Systems Group Inc iTerra IJ1800 Reference Guide Rev 1 1 Page 62 ...
Page 64: ... 2007 iSys The Imaging Systems Group Inc iTerra IJ1800 Reference Guide Rev 1 1 Page 64 ...