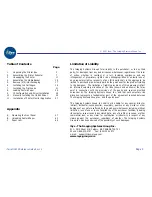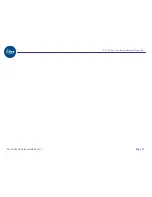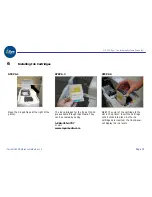© 2007 iSys – The Imaging Systems Group Inc
.
iTerra IJ1800 Reference Guide Rev 1.1
Page 6
1
Unpacking the Printer Box - continued
STEP 1.4
STEP 1.5
STEP 1.6
The printer pedestal box should be
located underneath the printer box.
Remove the printer from the box and
place it on the floor.
Store the box and printer packaging in
case future shipping is required.
Summary of Contents for iTerra IJ1800
Page 2: ... 2007 iSys The Imaging Systems Group Inc iTerra IJ1800 Reference Guide Rev 1 1 Page 2 ...
Page 4: ... 2007 iSys The Imaging Systems Group Inc iTerra IJ1800 Reference Guide Rev 1 1 Page 4 ...
Page 10: ... 2007 iSys The Imaging Systems Group Inc iTerra IJ1800 Reference Guide Rev 1 1 Page 10 ...
Page 14: ... 2007 iSys The Imaging Systems Group Inc iTerra IJ1800 Reference Guide Rev 1 1 Page 14 ...
Page 28: ... 2007 iSys The Imaging Systems Group Inc iTerra IJ1800 Reference Guide Rev 1 1 Page 28 ...
Page 38: ... 2007 iSys The Imaging Systems Group Inc iTerra IJ1800 Reference Guide Rev 1 1 Page 38 ...
Page 56: ... 2007 iSys The Imaging Systems Group Inc iTerra IJ1800 Reference Guide Rev 1 1 Page 56 ...
Page 62: ... 2007 iSys The Imaging Systems Group Inc iTerra IJ1800 Reference Guide Rev 1 1 Page 62 ...
Page 64: ... 2007 iSys The Imaging Systems Group Inc iTerra IJ1800 Reference Guide Rev 1 1 Page 64 ...