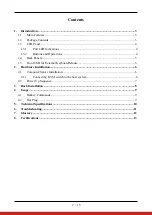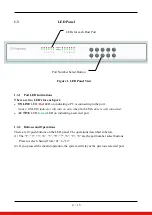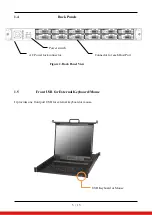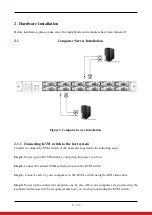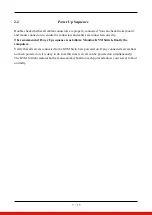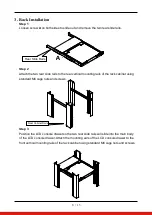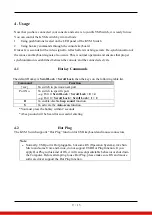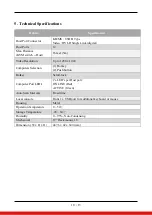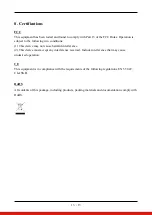9 / 13
4. Usage
Now that you have connected your console and servers to your KVM Switch, it is ready for use.
You can control the KVM switch by two methods:
1.
Using push buttons located on the LED panel of the KVM Switch
2.
Using hot-key commands through the console keyboard
It takes few seconds for the video signal to refresh after switching servers. Re-synchronization of
the mouse and keyboard signals also occurs. This is normal operation and ensures that proper
synchronization is established between the console and the connected servers.
4.1
Hotkey Commands
The default Hotkey is
Scroll Lock + Scroll Lock
, then the keys on the following table list.
Command
Function
↑ or ↓
To switch to previous/next port
Port No.
To switch to specific port
-e.g. Port 4:
Scroll Lock + Scroll Lock + 0 + 4
-e.g. Port 12:
Scroll Lock + Scroll Lock + 1 + 2
B
To enable/disable
beep sound
function.
S
To activate the
Auto-scan
function.
*You must press the hotkey within 2 seconds
*A beep sound will be heard for successful entering
4.2
Hot Plug
The KVM Switch supports “Hot Plug” function for USB keyboard and mouse connectors.
Note
:
■
Normally, USB port is Hot pluggable, but some OS (Operation Systems), like Sun
Micro and some Unix and Linux, do not support USB Hot Plug function. If you
apply Hot Plug to this kind of OS, it will cause unpredictable behavior or shut down
the Computer. Before attempting to use Hot Plug, please make sure OS and mouse
software driver support the Hot Plug function.