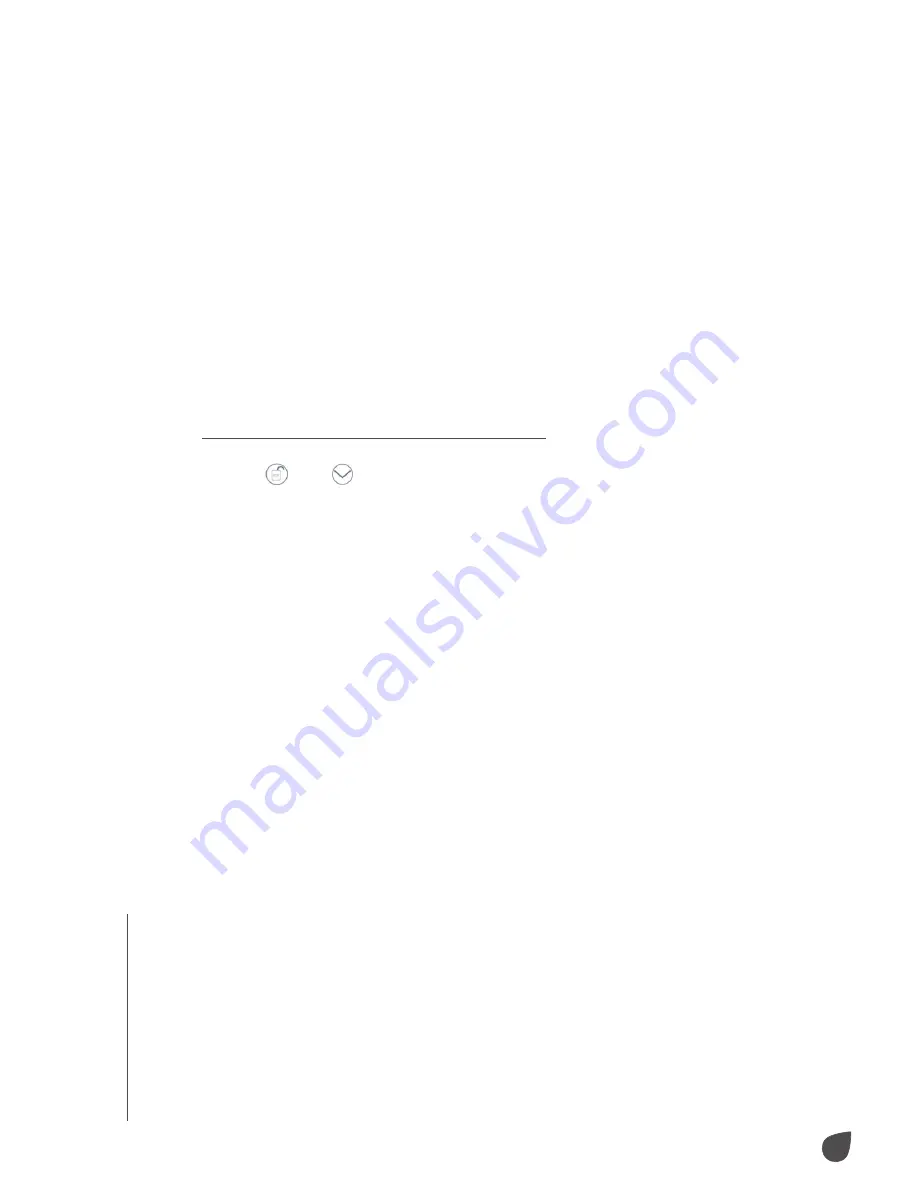
8
USAGE
3. Select the wine cooler device you are trying to connect to.
4. When the indicator blinks rapidly, click “Confirm.” Select
your Wi-Fi® network. Then, enter your router password.
5. Wait up to 60 seconds for the process to be complete. Once
complete, the indicator will stop blinking and remain lit.
6. Once the device is added, you can use the menu to change
the name and location of the device.
7. When you are finished, click “Done.”
NOTE: If the indicator light on the wine cooler blinks rapidly,
the wine cooler is in EZ mode (default). If the indicator light
blinks slowly, the wine cooler is in AP mode (compatibility).
IF YOU HAVE TROUBLE CONNECTING:
1. While the indicator light is blinking rapidly, press and hold
the
and buttons for more than three (3) seconds again
to switch to AP mode.
2. Wait for the beep and after a few seconds, the indicator
light will start to blink slowly.
3. From the Home Page, click “Add Device.”
4. Click “AP Mode” in the top right corner.
5. Click “Confirm.”
6. Select your Wi-Fi® network.
7. Enter your password.
8. Click “Confirm.” The next screen will say “Connect your
mobile phone to the device’s hotspot.”
9. Click “Go to connect.” This will take you to your phone’s
settings (or Wi-Fi® list for Android®).
10. Select “SL-Ivation-XXXXX.”
11. Navigate back to the My Ivation App.
12. Click “Next.” Your smartphone will automatically connect.
13. Wait up to 60 seconds for the process to complete. Once
complete, the indicator will stop blinking and remain lit.
14. Once the device is added, you can use the menu to change
the name and location of the device.
15. When you are finished, click “Done.”
US
A
GE

























