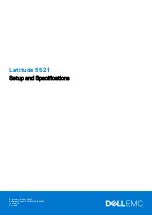Copyright IXXAT Automation GmbH
CAN@net II - Manual, V1.4
Configuration
15
4.1.2
Usage
When the configuration tool is started, the network is scanned for CAN@net II
devices. If a device is connected to the network later, there are two possibilities
for detecting the new device:
•
activating the function “Autoscan”, so that the tool scans the network every 3
seconds, or
•
pushing the “Rescan” button for a single network scan.
For configuring the network parameters of a CAN@net II, the desired device has
to be chosen from the “Device List”. After that, the “Configure” button has to be
pushed. This is only possible if the device is not connected to another application
(Connection State: Not Connected).
In the configuration dialog, the DHCP mode can be activated or deactivated. The
IP address, the subnet mask and the gateway can only be set in the non-DCHP
mode . in addition, the hostname and the password can be set.
When “OK” is clicked, the parameters are written to the CAN@net II. For success-
ful operation, the password has to be entered. The configuration can be stopped
with “Cancel”.
The default settings of the network parameters are shown in the appendix.
4.2
Resetting the network parameters
The default settings of the network parameters can be reloaded using the DIP
switch.
The following steps are necessary:
(1)
Ensure that you are electro-statically discharged.
(2)
Switch off the CAN@net II and unplug the power connector.
(3)
Separate the top housing (incl. printed board) from the bottom housing. For
this, the two package locks have to be pressed in slightly.
(4)
Switch number 1 of the DIP switch to “ON”.
(5)
Put the printed board back in the bottom housing. Pay attention to the ESD
plastic film, because it has to assembled.
(6)
Connect the CAN@net II to the power supply. A green and red running light
has to be displayed by the LEDs PWR, CPU, ETH and CAN.
(7)
Disconnect the CAN@net II from the power supply.
(8)
Remove the PCB from the bottom housing in a similar way to the steps de-
scribed above.
(9)
Switch number 1 of the DIP switch back to “Off”.
Summary of Contents for CAN@net II
Page 4: ......