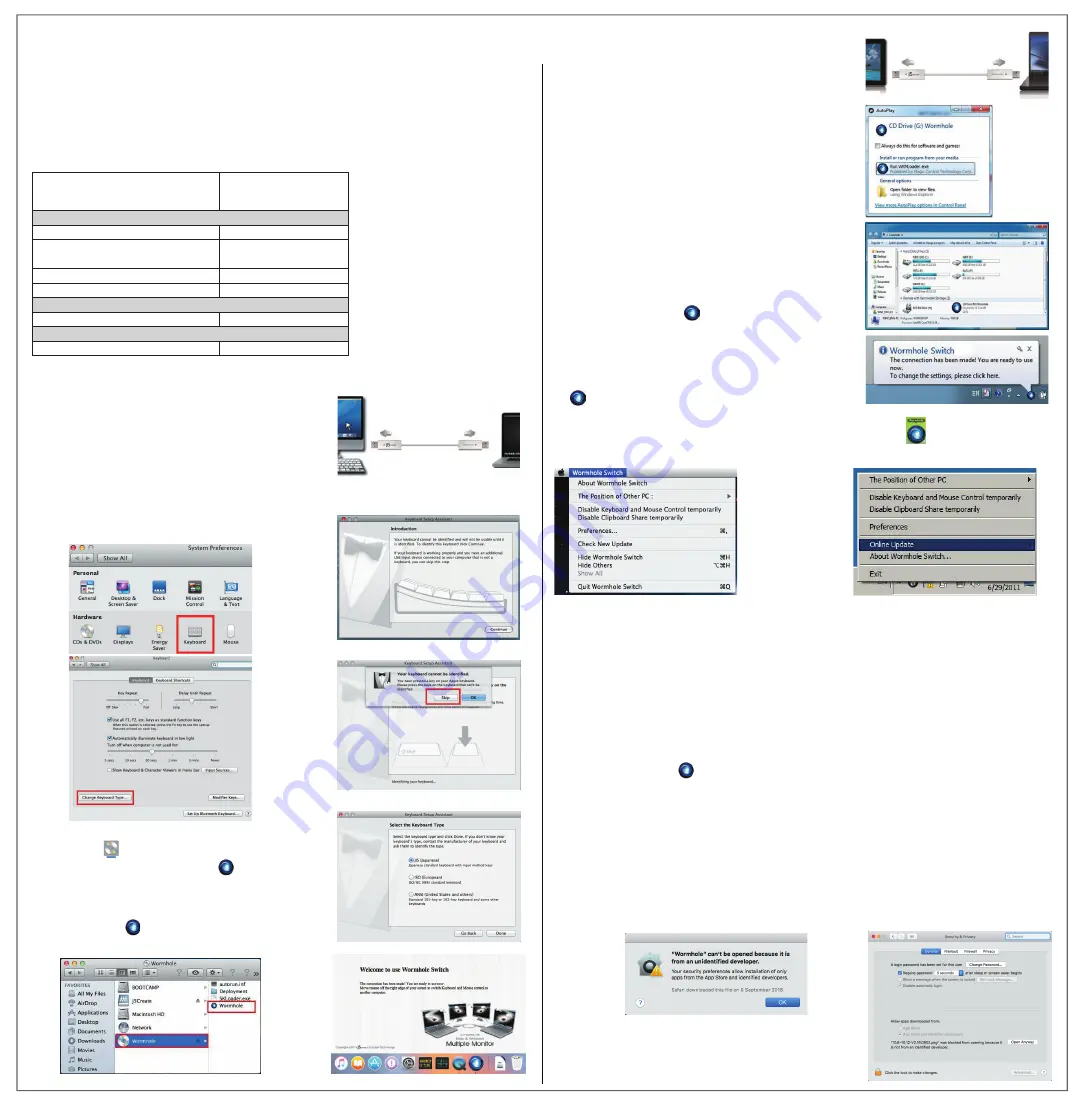
3. A Wormhole Switch csatlakoztatása után a „Wormhole”
CDROM ikon ( ) megjelenik
az asztalon vagy a „Macintosh
HD”-n. Kattintson kétszer a „Wormhole” ( ) ikonra.
4. Ha a Wormhole Switch megfelelően csatlakozik, megjelenik a
Wormhole indító oldal.
Ekkor megjelenik az ( ) ikon a sávon.
Magyar
■
Rendszerkövetelmények
Windows®
●
OS: Windows® 7 / 8.1 / 10 vagy újabb
●
Szabad USB™-aljzat (USB™ 2.0 ajánlott)
●
CPU: Intel Pentium II processzor
●
RAM: 512 MB RAM vagy több
●
Merevlemez: Legalább 100 MB szabad hely
■
KEZDŐ LÉPÉSEK-macOS®
1. Csatlakoztassa a Wormhole Switch egyik végét az egyik számítógép
szabványos USB-aljzatához. A Wormhole Switch másik végét pedig
csatlakoztassa a második számítógép egyik USB-aljzatához.
2. Amikor először csatlakoztatja a Wormhole Switch-et a MAC
számítógéphez, megjelenik egy ablak, amely a „Keyboard Setup
Assistant” (Billentyűzet-beállítási asszisztens) szöveget tartalmazza.
Kövesse a lépéseket a billentyűzet típusának kiválasztásához.
2-1. Tanács:
A beállítás módosítására is van lehetőség, lépjen a
„Rendszerbeállítások” -> „Billentyűzet” -> „Billentyűzet-típus
módosítása” lehetőségre
■
1. Csatlakoztassa a Wormhole Switch egyik végét az egyik
számítógép szabványos USB-aljzatához. A Wormhole
Switch másik végét pedig csatlakoztassa a második
számítógép egyik USB-aljzatához.
2. Az eszköz automatikusan elindítja a Wormhole Switch
szoftver telepítését mindkét számítógépen.
3. Megjelenhet az „AutoPlay” opció ablak. Kattintson a „Run
WKMLoader.exe” lehetőségre
Hibaelhárítás:
Ha az automatikus futtatás nem indult el, kérjük, kövesse a
következő lépéseket:
A. Győződjön meg arról, hogy mindkét számítógép
megfelelően csatlakozik az USB-kábelhez.
B. Lépjen a Számítógép elemre, majd kattintson duplán a j5
Wormhole Switch ikonjára ( ) az alkalmazás indításához.
4. Ha a képernyőn megjelenik a „Felhasználói fiók ellenőrzés”
ablak, kattintson az „Igen” gombra a folytatáshoz.
5. Ha a Wormhole Switch megfelelően csatlakozik,
megjelenik a Wormhole indító oldal. Ekkor megjelenik az
( ) ikon a sávon.
● Preferencia beállítása
Egyebek
■
Kapcsolati információk megjelenítése
Ha nem jelöli ki ezt a beállítást, az indító oldal nem jelenik meg a készülék indítása során.
* Ez az opció kizárólag Mac OS számítógépen érhető el.
■
Az alkalmazás rezidenssé tétele
Ha ezt a beállítást választja, automatikusan megtörténik a Wormhole Switch program beállítása, valahányszor
csatlakoztatja a Wormhole eszközt.
■
Hozzáférés engedélyezése a rendszer gyorsbillentyűihez
Válassza ezt a beállítást a gyorsbillentyű funkció aktiválásához.
* Ez az opció kizárólag Mac OS számítógépen érhető el.
■
Duplán kattintson a tálcaikonra a megosztás ideiglenes be- vagy kikapcsolásához
A vágólap-megosztás, valamint a billentyűzet- és egérvezérlés funkciók engedélyezése/letiltása a tálca jobb alsó
sarkában található ikonra ( ) történő egyszerű dupla kattintással lehetséges
* Ez az funkció kizárólag Windows számítógépen érhető el
■
Ctrl-Alt-Del elküldése egy másik számítógépre:
Ez a beállítás lehetővé teszi a [Ctrl-Alt-Del] parancs alternatív billentyűparancsainak használatát a második számítógépen.
* Ez a funkció csak akkor érhető el, ha 2 Windows operációs rendszerű számítógép van csatlakoztatva.
● Új frissítés/ Online frissítés ellenőrzése
1. Kérjük, győződjön meg arról, hogy a hálózat elérhető, és ne húzza ki a Wormhole-t az illesztőprogram frissítése alatt.
2. Húzza ki a Wormhole kábelt a szolga számítógépből.
3. Válassza az „Új frissítés ellenőrzése” vagy az „Online frissítés” lehetőséget
4. A telepítési folyamat befejezése után csatlakoztassa újra a Wormhole eszközt mindkét számítógéphez.
* v10.12 felhasználók esetén: Kérjük, kattintson az OK gombra, amikor megjelenik a felugró ablak. Ezután válassza a
Biztonság és adatvédelem > Általános elemet, majd kattintson a Megnyitás mindenképpen gombra az
illesztőprogram telepítéséhez.
● Kilépés USB-kapcsolóból / Kilépés:
A Wormhole eszköz eltávolítható a Megerősítés dobozban.
● Ha bármilyen kérdése van a funkcióval kapcsolatban, kérjük,
tekintse meg a funkció leírását a www.j5create.com oldalon
■
SZOFTVER UTASÍTÁSOK
A beállítás megkezdéséhez kattintson a Wormhole Switch Utility ikon funkcióra ( ), amely mind a Mac OS, mind
a Windows rendszerben megtalálható
macOS® Windows®
2-2
2-3
2-4
KEZDŐ LÉPÉSEK-Windows®
Funkció viselkedése az
operációs rendszer alatt
Használja az egér középső gombját
Igen
Igen
Igen
Igen
Igen
Igen
Gyorsgomb váltás [Alt+S]
Billentyűzet-vezérlés megosztása
Vágólap megosztása
Automatikus megosztás
Adatátvitel
Fogd és vidd
Használja az egeret a képernyő
széléről történő elmozduláshoz
Windows®-ról Windows®-ra
macOS®-ról macOS®-ra
Windows®-ról macOS®-ra
Billentyűzet- és egérvezérlés váltása
■
Funkciólista
macOS®
●
macOS® 10.6 vagy újabb
●
Szabad USB-aljzat (USB 2.0 ajánlott)
●
CPU: Power PC G4 processzor vagy újabb
●
RAM: 512 MB RAM vagy több
●
Merevlemez: Legalább 100 MB szabad hely

































