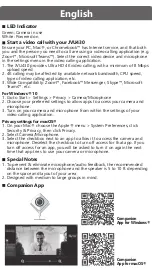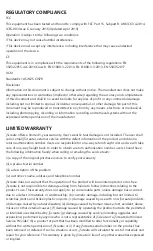Português
Español
Français
Deutsch
Italiano
Nederlands
English
Description
Privacy Cover
USB™ 4K ULTRA HD Webcam
LED Indicator
Green: Camera in use
White: Powered on
1. The JVU430 provides Ultra HD 4K video calling, with a minimum of 8 Mbps
upload speed.
2. 4K calling may be affected by available network bandwidth, CPU speed,
type of video calling application, etc.
3. Wide Compatibility: Zoom™, Facebook™ Messenger, Skype™, Microsoft
Teams™, etc.
Ensure your PC, Mac®, or Chromebook™ has Internet service, and that both
you and the person you need to call are using a video calling application (e.g.
Zoom™, Microsoft Teams™). Select the correct video device and microphone
in the settings menu in the video calling application.
1. Go to Start > Settings > Privacy > Camera/Microphone
2. Choose your preferred settings to allow apps to access your camera and
microphone.
3. Turn on your camera and microphone from within the settings of your
video calling application.
Start a video call with your JVU430
Special Notes
Companion App
For Windows® 10
1. On your Mac® choose the Apple® menu > System Preferences, click
Security & Privacy, then click Privacy.
2. Select Camera/Microphone.
3. Select the checkbox next to an app to allow it to access the camera and
microphone. Deselect the checkbox to turn off access for that app. If you
turn off access for an app, you will be asked to turn it on again the next
time that app tries to use your camera or microphone.
1. To prevent & eliminate microphone/audio feedback, the recommended
distance between the microphone and the speaker is 5 to 10 ft. depending
on the space and layout of your area.
2. Designed with medium to large groups in mind.
Privacy settings for macOS®
Indicador LED
Verde: Cámara en uso
Blanco: Encendido
1. Su JVU430 ofrece videollamadas de 4K. Para conseguir un rendimiento óptimo,
recomendamos que disponga de una velocidad de carga mínima de 8 Mbps.
2. Las llamadas de 4K pueden verse afectadas por el ancho de banda de red
disponible, la velocidad de la CPU, el tipo de aplicación de video llamada, etc.
3. Amplia compatibilidad: Zoom™, Google™ Hangouts™, Skype™, Microsoft
Teams™, etc.
Asegúrense de que su PC, Mac® o Chromebook™ tenga servicio de Internet y de
que tanto usted como la persona a la que necesita llamar estén usando una
aplicación de videollamadas (por ejemplo, Zoom™, Microsoft Teams™, etc.).
Seleccione el dispositivo de vídeo y el micrófono correctos en el menú de
configuración de la aplicación de videollamadas.
1. Vaya a Inicio > Configuración > Privacidad > Cámara/Micrófono.
2. Elija su configuración preferida para permitir que las aplicaciones accedan a la
cámara y al micrófono.
3. Encienda la cámara y el micrófono desde la configuración de su aplicación de
videollamadas.
Iniciar una videollamada con su JVU430
Notas especiales
Aplicación complementaria
Para Windows® 10
1. En su Mac®, elija el menú Apple® > Preferencias del Sistema, haga clic en
Seguridad y privacidad y, a continuación, haga clic en Privacidad.
2. Seleccione la cámara/micrófono.
3. Seleccione la casilla junto a una aplicación para permitirla acceder a la cámara y
al micrófono. Anule la selección de la casilla para desactivar el acceso a esa
aplicación. Si desactiva el acceso a una aplicación, se le pedirá que lo vuelva a
activar la próxima vez que la aplicación intente usar su cámara o el micrófono.
1. Para evitar y eliminar la retroalimentación del audio y del micrófono, la
distancia recomendada entre el micrófono y el altavoz es de 1,5 a 3 metros
(5 a 10 pies), dependiendo del espacio y la distribución de su área.
2. Diseñado pensando en grupos medianos a grandes.
Configuración de privacidad para macOS®
Indicateur LED
Vert: Appareil photo en cours d'utilisation
Blanc: Allumé
1. Le JVU430 permet de faire des appels vidéo en 4K. Pour des performances
optimales, nous vous recommandons d’avoir une vitesse minimum de
chargement de 8 Mbps.
2. L’appel 4K peut être affecté par la bande passante disponible, la vitesse du
processeur, le type d’application d’appel vidéo, etc.
3. Vaste Compatibilité : Zoom™, Google™ Hangouts™, Skype™, Microsoft
Teams™, etc.
Assurez-vous que votre PC, Mac® ou Chromebook™ est connecté à un
service Internet, et que vous et la personne que vous appelez utilisez tout les
deux une application d’appel vidéo. (p. ex. Zoom™, Microsoft Teams™, etc.).
Sélectionnez le bon appareil vidéo et le bon microphone dans les paramètres
de l’application d’appel vidéo
1. Allez dans Démarrer > Paramètres > Confidentialité > Appareil
Photo/Microphone
2. Choisissez vos paramètres préférés pour permettre aux applications
d’accéder à votre appareil photo et microphone.
3. Allumez votre appareil photo et votre microphone à partir des paramètres
de votre application d’appel vidéo.
Démarrer un appel vidéo avec votre JVU430
A Noter
Application compagnon
Pour Windows® 10
1. Sur votre Mac® choisissez le menu Apple® > Préférences de système,
cliquez sur Sécurité et Confidentialité, puis cliquez sur Confidentialité.
2. Sélectionnez Appareil Photo/Microphone.
3. Cochez la case à côté de l'application pour lui permettre d’accéder à
l’appareil photo et au microphone. Décochez la case pour désactiver
l’accès à cette application. Si vous désactivez l’accès à une application, il
vous sera demandé de l’activer à nouveau la prochaine fois que
l’application essaie d’utiliser votre appareil photo ou microphone.
1. Pour prévenir et éliminé le feedback microphone/audio, la distance
recommandée entre le microphone et le haut-parleur est de 5 à 10 pieds
en fonction de l’espace, et de la disposition de la superficie.
2. Conçu pour des groupes moyens à grands.
Paramètres de confidentialité pour macOS®
LED indicador
Verde: Câmera em uso
Branco: Ligado
1. A câmara JVU430 permite videochamadas em 4K. Para um desempenho
ótimo, recomendamos que tenha uma velocidade de carregamento mínima de
8 Mbps.
2. As chamadas em 4K poderão ser afetadas pela largura de banda disponível, a
velocidade de CPU, o tipo de aplicação de videochamadas, etc.
3. Ampla compatibilidade: Zoom™, Google™ Hangouts™, Skype™, Microsoft
Teams™, etc.
Certifique-se de que o seu PC, Mac® ou Chromebook™ tem acesso à Internet
e que tanto você como a pessoa a quem pretende ligar estão a utilizar uma
aplicação de videochamadas (ex.: Zoom™, Microsoft Teams™, etc.). Selecione o
dispositivo de vídeo e microfone corretos no menu de definições da aplicação
de videochamadas.
1. Aceda a Iniciar > Definições > Privacidade > Câmara/Microfone
2. Escolha as suas definições preferidas para permitir que as aplicações
acedam à câmara e ao microfone.
3. Ative a câmara e o microfone nas definições da aplicação de videochamada.
Iniciar uma videochamada com a câmara JVU430
Notas especiais
Aplicativo Companion
Para Windows® 10
1. No seu Mac®, escolha o menu Apple® > Preferências do sistema, clique em
Segurança e Privacidade e, em seguida, clique em Privacidade.
2. Selecione Câmara/Microfone.
3. Selecione a caixa junto a uma aplicação para permitir que a mesma aceda à
câmara e ao microfone. Desmarque a caixa para desativar o acesso para essa
aplicação. Se desativar o acesso para uma aplicação, ser-lhe-á pedido para
ativar novamente na próxima vez que a aplicação tentar utilizar a câmara ou
o microfone.
1. Para evitar e eliminar o retorno do microfone/áudio, a distância
recomendada entre o microfone e o altifalante é de 1,5 a 3 metros,
dependendo do espaço e do esquema da área.
2. Concebido com grupos médios a grandes em mente.
Definições de privacidade para macOS®
LED Anzeige
Grün: Kamera in Betrieb
Weiß: Eingeschaltet
1. Die JVU430 bietet Ultra HD 4k-Videogespräche, mit einer
Upload-Geschwindigkeit von mindestens 8 Megabit.
2. 4k-Anrufe können von der verfügbaren Netzwerkbandbreite, der
CPU-Geschwindigkeit, der Art der Videogesprächsanwendung usw.
beeinflusst werden.
3. Breite Kompatibilität: Zoom™, Facebook™ Messenger, Skype™, Microsoft
Teams™, etc.
Stellen Sie sicher, dass Ihr PC, Mac® oder Chromebook™ über einen
Internetanschluss verfügt und dass sowohl Sie als auch die Person, die Sie
anrufen möchten, eine Videogesprächsanwendung (z. B. Zoom™, Microsoft
Teams™) verwenden. Wählen Sie das richtige Videogerät und Mikrofon im
Einstellungsmenü der Videogesprächsanwendung aus.
1. Gehen Sie zu Start > Einstellungen > Datenschutz > Kamera/Mikrofon
2. Wählen Sie Ihre bevorzugten Einstellungen, um Apps den Zugriff auf Ihre
Kamera und Ihr Mikrofon zu erlauben.
3. Schalten Sie Ihre Kamera und Ihr Mikrofon innerhalb der Einstellungen
Ihrer Videogesprächsanwendung ein.
Starten Sie einen Videoanruf mit Ihrer JVU430
Besondere Hinweise
Companion App
Für Windows® 10
1. Wählen Sie auf Ihrem Mac® das Menü Apple® > Systemeinstellungen,
klicken Sie auf Sicherheit & Datenschutz und dann auf Datenschutz.
2. Wählen Sie Kamera/Mikrofon.
3. Aktivieren Sie das Kontrollkästchen neben einer App, um ihr den Zugriff
auf die Kamera und das Mikrofon zu erlauben. Deaktivieren Sie das
Kontrollkästchen, um den Zugriff für diese App zu deaktivieren. Wenn Sie
den Zugriff für eine App deaktivieren, werden Sie aufgefordert, es wieder
einzuschalten, wenn diese App das nächste Mal versucht, Ihre Kamera oder
Ihr Mikrofon zu verwenden.
1. Um Mikrofon-/Audio-Rückkopplungen zu vermeiden und zu eliminieren,
beträgt der empfohlene Abstand zwischen dem Mikrofon und dem
Lautsprecher 5 bis 10 Fuß, abhängig von den räumlichen Gegebenheiten
und dem Layout Ihres Bereichs.
2. Entwickelt für mittlere bis große Gruppen.
Datenschutzeinstellungen für macOS®
Companion
App for Windows®
Companion
App for macOS®
Companion
App for Windows®
Companion
App for macOS®
Companion
App for Windows®
Companion
App for macOS®
Companion
App for Windows®
Companion
App for macOS®
Companion
App for Windows®
Companion
App for macOS®
Companion
App for Windows®
Companion
App for macOS®
Companion
App for Windows®
Companion
App for macOS®
Indicatore LED
Verde: Fotocamera in uso
Bianco: Acceso
1. JVU430 fornisce videochiamata 4K. Per prestazioni ottimali, si consiglia una
velocità di caricamento minima di 8 Mbps.
2. La chiamata 4K può essere influenzata dalla larghezza di banda di rete
disponibile, dalla velocità della CPU, dal tipo di applicazione di
videochiamata, ecc.
3. Compatibilità Wide: Zoom™, Google™ Hangouts™, Skype™, Microsoft
Teams™, ecc.
Assicurarsi che PC, Mac® o Chromebook™ disponga di un servizio Internet e
che l’utente e la persona con cui si comunica utilizzino un'applicazione di
videochiamata (ad esempio, Zoom™, Microsoft Teams™, ecc.). Selezionare il
dispositivo video e il microfono corretti nel menu delle impostazioni
dell'applicazione di videochiamata.
1. Andare su Start > Impostazioni > Privacy > Videocamera/Microfono
2. Scegliere l’impostazione predefinita per consentire alle app di accedere a
videocamera e microfono.
3. Accendere videocamera e microfono dalle impostazioni dell'applicazione
di videochiamata.
Avvio di una videochiamata con JVU430
Note speciali
Companion App
Per Windows® 10
1. Su Mac®, selezionare il menu Apple® > Preferenze di Sistema, fare clic su
Sicurezza e Privacy, quindi fare clic su Privacy.
2. Selezionare Videocamera/Microfono.
3.Selezionare la casella di controllo accanto a un'app per consentirle di
accedere a videocamera e microfono. Deselezionare la casella di controllo
per disattivare l'accesso per quell'app. Se si disattiva l'accesso per un'app,
verrà richiesto di riattivarlo la prossima volta che l'app tenta di utilizzare
videocamera o microfono.
1. Per prevenire ed eliminare il feedback microfono/audio, la distanza
consigliata tra il microfono e l'altoparlante è da 5 a 10 ft, a seconda dello
spazio e della disposizione della propria area.
2. Progettato per gruppi medio-grandi.
Impostazioni sulla privacy per macOS®
LED-indicator
Groen: Camera in gebruik
Wit: Ingeschakeld
1. De JVU430 biedt 4K-videogesprekken. Voor optimale prestaties raden we
aan om een uploadsnelheid van minimaal 8 Mbps te hebben.
2. 4K-bellen kan worden beïnvloed door de beschikbare netwerkbandbreed-
te, CPU-snelheid, type videobellen applicatie, enz.
3. Uitgebreide compatibiliteit: Zoom™, Google™ Hangouts™, Skype™,
Microsoft Teams™, enz.
Zorg ervoor dat uw PC, Mac® of Chromebook™ internetservice heeft, en
zowel u als de persoon die u belt moeten een applicatie voor videobellen
gebruiken (bijv. Zoom™, Microsoft Teams™, enz.). Selecteer het juiste
videoapparaat en de juiste microfoon in het instellingenmenu in de applicatie
voor videobellen.
1. Ga naar Start > Instellingen > Privacy > Camera/Microfoon
2. Kies uw voorkeursinstellingen om apps toegang te verlenen tot uw camera
en microfoon.
3. Schakel uw camera en microfoon in via de instellingen van uw toepassing
voor videobellen.
Start een videogesprek met uw JVU430
Speciale opmerkingen
Companion-app uit
Voor Windows® 10
1. Kies op uw Mac® het menu Apple® > Systeemvoorkeuren, klik op
Beveiliging en Privacy, en vervolgens op Privacy.
2. Selecteer Camera/Microfoon.
3. Selecteer de checkbox naast een app zodat deze de Camera/Microfoon
kan gebruiken. Deselecteer de checkbox om toegang voor die app uit te
schakelen. Als u de toegang voor een app uitschakelt, wordt u gevraagd
deze weer in te schakelen de volgende keer dat die app uw camera of
microfoon probeert te gebruiken.
1. Om feedback van microfoon/audio te voorkomen en te elimineren, is de
aanbevolen afstand tussen de microfoon en de luidspreker 1,5 tot 3 meter,
afhankelijk van de indeling van de ruimte.
2. Ontworpen met het oog op middelgrote tot grote groepen.
Privacy-instellingen voor macOS®
EN :
Quick Installation Guide
繁中文 :
快速安裝手冊
简中文 :
快速安装手册
日本語 :
クイックインストールガイド
ES :
Guía de instalación rápida
DE :
Kurzinstallationsanleitung
FR :
Guide d'installation rapide
NL :
Snelle installatiegids
IT :
Guida rapida all
’
installazione
PT :
Guia de instalação rápida
SV:
Snabbinstallationsguide
RU :
Руководство по быстрой установке
4K HD Camera
In Use: Green Light
Power on: White Light
360° Rotation
Cable Length:
200 cm / 6.56 ft
USB-C® / USB™ Type-A
Microphone
Microphone
Product Dimensions : 10.6(W) x 6.36(D) x 6.46(H) cm