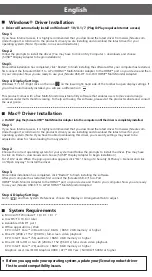Windows® ドライバーのインストール
手順
1.
”www.j5create.com/jpn/“ ダウンロード”エリアから最新版ドライバーをダウンロードすることを強くお勧めします。
(注:可能であれば、管理者
として実行してください。)
手順
2.
”ドライバーのインストール” を押してインストールを開始します。ドライバをインストールするには、プロンプトに従います。
(あなたはコンプ
ター>ダウンロードをクリックし、j5 USB™ Display Adapter を選択してインストールを開始する必要があります。)
手順
3.
初期インストールが完了したら、
「再起動」をクリックしてソフトウェアのインストールを完了します。コンピューターの再起動後、最初に
j5create USB-C® - 4 ポート HDMI™ マルチモニターアダプターをHDMI™ ポートデバイスに接続してから、コンピューターに接続します。これ
で、j5create USB-C® - 4 ポート HDMI™ マルチモニターアダプターを使用する準備ができました。
手順
4.
画面の設定
Windows®
7 / 8.1: 右表示設定を開くには、ツールバーの右下のアイコン をクリックしてください。
お使いのドライブが自動的にインストールした場合は、別のアイコンを 表示されます。
●
Windows® 10/ 8.1/ 7(インターネットアクセスが必要)にドライバが自動的にインストールされます
Mac®
ドライバーのインストール
手順
1.
”http://www.j5create.com/jpn/support.html“ より、最新のドライバーをダウンロードすることを強くお勧めします。
(注:ダウンロードがうまくいか
ない場合、セキュリティ設定でどこからでもダウンロードを許可する設定にして下さい。)
手順
2.
ご使用の OS バージョンを選択して ”ドライバーをインストール” を選択してインストールを開始します。案内に従ってドライバをインストールして
下さい。
(もしくは Finder からダウンロードを選択、j5 USB
™
Display Adapter を選択してインストールを開始します。)
v10.12 ユーザーの場合:ポップアップウィンドウが表示されたら 「OK」 をクリックしてください。 セキュリティとプライバシー > 一般に進み、
「Open
Anyway」 をクリックしてドライバをインストールします。
手順
3.
初期インストールが完了したら、
「再起動」をクリックしてソフトウェアのインストールを完了します。コンピューターの再起動後、最初に j5create
USB-C® - 4 ポート HDMI™ マルチモニターアダプターを HDMI™ ポートデバイスに接続してから、コンピューターに接続します。これで、j5create
USB-C® - 4 ポート HDMI™ マルチモニターアダプターを使用する準備ができました。
手順
4.
画面の設定
( ) を選択し、システム環境設定でのディスプレイまたは配置タブを選択して、調整します。
必須環境
● Microsoft® Windows® 10 / 8.1 / 8 / 7
● macOS® X 10.8
以降
●
利用可能な
USB-C®
ポート
● Office
アプリケーション、インターネット閲覧使用時
CPU
:
Intel® Core™ i3 Dual Core 2.8 GHz / RAM
:
2 GB
メモリ以上
● 1
つの
2K
(
2048 x 1152 @ 60 Hz
) フルスクリーンビデオ再生
CPU
:
Intel® Core™ i5 Quad Core / RAM
:
4 GB
メモリ以上
● 1
つの
4K
ウルトラ
HD
または 2つの
2K
(
2048 x 1152 @ 60 Hz
)フルスクリーンビデオ再生
CPU
:
Intel® Core™ i7 Quad Core / RAM
:
8 GB
メモリ以上
グラフィックカード:
Intel
®
HD Graphics 4000 / ATI™ HD 7xxx / NVIDIA® 5XXM
以上
●
ドライバが完全にインストールされるまでコンピュータに j5create USB™ マルチモニターアダプター
を接続しないでください。
●
オペレーティングシステムをアップグレードする前に、互換性の問題を回避するために、まず
j5create 製品ドライバーを更新します。
Windows®
驅動程式安裝
Mac®
驅動程式安裝
步驟
1.
我們強力建議直接造訪 www.j5create.com/tw/「技術支援」下載最新版驅動程式來進行安裝。(注: 如果下載驅動發
生問題,請將安全性設定選擇為「下載自任何來源」)
步驟2.
正確選擇您的系統版本開始安裝,跟著螢幕提示安裝驅動程式。 (你可能需要至「Finder」>「下載項目」點選 j5
USB
™
Display Adapter 打開檔案開始安裝。)
對於 v10.12 用戶:請在看到彈出窗口時單擊“確定”。轉到安全性與隱私 > 一般,然後單擊“仍然打開”安裝驅
動程序。
步驟
3.
初始安裝完成後,單擊“重新啟動”以完成軟體安裝。重新啟動電腦後,首先將 j5create USB-C
®
轉 4 埠 HDMI™
多螢幕轉接器連接至 HDMI™ 連接埠裝置,然後連接至電腦。現在您已準備好使用 j5create USB-C
®
轉 4 埠 HDMI™
多螢幕轉接器!
步驟4. 顯示設定
在( ) 點選「系統偏好設定」。選擇「顯示器」或「排列方式」調整。
使用環境需求
●
支援
Microsoft® Windows® 10 / 8.1 / 8 / 7
●
支援 macOS
®
X 10.8 或更高版本
●
可用的
USB-C®
埠
●
Office 應用程式/網頁
CPU 處理器: Intel
®
Core™ i3 Dual Core 2.8 GHz / RAM 記憶體: 2 GB 或以上規格
●
一個 2K (2048 x 1152 @ 60 Hz) 的全屏影片播放
CPU 處理器: Intel
®
Core™ i5 Quad Core / RAM 記憶體: 4 GB 或以上規格
●
一個 4K 超高清或兩個 2K (2048 x 1152 @ 60 Hz) 的全屏影片播放
CPU 處理器: Intel
®
Core™ i7 Quad Core / RAM 記憶體: 8 GB 或以上規格
顯示卡: Intel
®
HD Graphics 4000 / ATI™ HD 7xxx / NVIDIA
®
5XXM 或更高
步驟
1.
我們強力建議直接造訪 www.j5create.com/tw/
「技術支援」
下載
最新版驅動程式
來進行安裝。
(注:如果可能的話以管理員身份運行)
步驟
2.
跟著螢幕提示安裝驅動程式。 (您可能需要至
「我的電腦」>「下載項目」
點選
j5 USB™ Display Adapter
打開檔案開始安裝)
步驟
3.
初始安裝完成後,單擊“重新啟動”以完成軟體安裝。重新啟動電腦後,首先將 j5create USB-C
®
轉 4 埠 HDMI™ 多螢幕轉
接器連接至 HDMI™ 連接埠裝置,然後連接至電腦。現在您已準備好使用 j5create USB-C
®
轉 4 埠 HDMI™ 多螢幕轉接器!
步驟
4.
顯示設定
Windows
®
7 / 8.1:
右鍵點選右下角工作列圖示 便會跳出功能選單。
如果您是透過自動安裝來安裝驅動,您將會看到不同的圖示 。
●
驅動程式於 Windows
®
10 / 8.1/ 7 的系統下會進行自動安裝。 (隨插即用需有網路連線)
●
驅動程式安裝完成之前,請勿將 j5create USB™ 多螢幕轉接器接到電腦上。
●
在升級您的操作系統前,請先更新 j5create 產品驅動程序,以避免相容性問題。
本產品隨附有免費的 Multi-Monitor Assistant 工具程式使用戶可以在多重顯示器檢視模式下移動和排列視窗。有關
此軟體使用上的協助,請參訪產品網站並查閱用戶指南。
この製品には、ユーザーがマルチモニター表示の下でウィンドウを移動および配置できるようにする無料のマルチモニターアシスタントユー
ティリティソフトウェアが付属しています。このソフトウェアの使用に関するヘルプについては、製品の Web サイトにアクセスし、ユーザーガイ
ドを参照してください。
LIMITED WARRANTY
j5create offers a limited 2-year warranty. User’s wear & tear damage is not included. The user shall call or
email j5create customer service with the defect information of the product and obtain a return
authorization number. Users are responsible for one-way return freight cost and we will take care of
one-way freight back. In order to obtain a return authorization number, users should have the following
information handy when calling or emailing the service team:
(i) a copy of the original purchase invoice to verify your warranty
(ii) a product serial number
(iii) a description of the problem
(iv) customer’s name, address, and telephone number
j5create does not warrant that the operation of the product will be uninterrupted or error-free. j5create
is not responsible for damage arising from failure to follow instructions relating to the product’s use.
This warranty does not apply to: (a) consumable parts, unless damage has occurred due to a defect in
materials or workmanship; (b) cosmetic damage, including but not limited to scratches, dents, and
broken plastic on ports; (c) damage caused by use with non-j5create products; (d) damage caused by
natural disasters; (e) damage caused by human misuse (lost, accident, abuse, misuse or other external
causes); (f) damage caused by operating the product outside the permitted or intended uses described
by j5create; (g) damage caused by service (including upgrades and expansions) performed by anyone
who is not a representative of j5create or a j5create Authorized Service Provider; (h) a product or part
that has been modified to alter functionality or capability without the written permission of j5create; or
(i) if any j5create serial number on the product has been removed or defaced. If such a situation occurs,
j5create will calculate the cost of materials and repair for your reference. This warranty is given by
j5create in lieu of any other warranties expressed or implied.
.
A
C D
B
LIMITATION OF WARRANTY
THIS WARRANTY GIVES YOU SPECIFIC LEGAL RIGHTS, AND YOU MAY HAVE OTHER RIGHTS THAT VARY FROM STATE TO STATE
(OR BY COUNTRY OR PROVINCE). OTHER THAN AS PERMITTED BY LAW, J5CREATE DOES NOT EXCLUDE, LIMIT OR SUSPEND
OTHER RIGHTS YOU MAY HAVE, INCLUDING THOSE THAT MAY ARISE FROM THE NONCONFORMITY OF A SALES CONTRACT.
FOR A FULL UNDERSTANDING OF YOUR RIGHTS YOU SHOULD CONSULT THE LAWS OF YOUR COUNTRY, PROVINCE OR
STATE. TO THE EXTENT NOT PROHIBITED BY LAW IN YOUR STATE, PROVINCE, JURISDICTION OR COUNTRY, THIS WARRANTY
AND THE REMEDIES SET FORTH ARE EXCLUSIVE AND IN LIEU OF ALL OTHER WARRANTIES, REMEDIES AND CONDITIONS,
WHETHER ORAL, WRITTEN, STATUTORY, EXPRESS OR IMPLIED.
J5CREATE'S RESPONSIBILITY FOR MALFUNCTIONS AND DEFECTS IN HARDWARE AND/OR SOFTWARE IS LIMITED TO REPAIR
OR REPLACEMENT AS SET FORTH IN THIS WARRANTY. J5CREATE’S LIABILITY DOES NOT EXTEND BEYOND THE REMEDIES
PROVIDED FOR IN THIS LIMITED WARRANTY, AND J5CREATE DOES NOT ACCEPT LIABILITY FOR CONSEQUENTIAL OR
INCIDENTAL DAMAGES, FOR THIRD-PARTY CLAIMS AGAINST YOU FOR DAMAGES, FOR PRODUCTS NOT BEING AVAILABLE
FOR USE, OR FOR LOST OR DAMAGED DATA OR SOFTWARE. J5CREATE DOES NOT WARRANT THAT THE OPERATION OF ANY
J5CREATE PRODUCT WILL BE UNINTERRUPTED OR ERROR FREE.
J5CREATE’S LIABILITY IN ANY SITUATION WILL BE NO MORE THAN THE AMOUNT YOU PAID FOR THE SPECIFIC PRODUCT
THAT IS THE SUBJECT OF A CLAIM. THIS IS THE MAXIMUM AMOUNT FOR WHICH WE ARE RESPONSIBLE.
EXCEPT FOR THE EXPRESS WARRANTIES CONTAINED IN THIS WARRANTY AND TO THE EXTENT NOT PROHIBITED BY LAW,
J5CREATE DISCLAIMS ALL OTHER WARRANTIES AND CONDITIONS, EXPRESS OR IMPLIED, STATUTORY OR OTHERWISE,
INCLUDING WITHOUT LIMITATION, WARRANTIES OF MERCHANTABILITY, MERCHANTABLE QUALITY AND FITNESS FOR A
PARTICULAR PURPOSE AND WARRANTIES AND CONDITIONS AGAINST HIDDEN OR LATENT DEFECTS. SOME STATES,
PROVINCES, JURISDICTIONS OR COUNTRIES DO NOT ALLOW DISCLAIMERS OF IMPLIED WARRANTIES AND CONDITIONS, SO
THIS DISCLAIMER MAY NOT APPLY TO YOU.
TO THE EXTENT SUCH WARRANTIES AND CONDITIONS CANNOT BE DISCLAIMED UNDER THE LAWS OF THE UNITED STATES,
CANADA (AND ITS PROVINCES) OR OTHERWISE, J5CREATE LIMITS THE DURATION AND REMEDIES OF SUCH WARRANTIES
AND CONDITIONS TO THE DURATION OF THIS EXPRESS LIMITED WARRANTY AND, AT J5CREATE'S OPTION, REPAIR OR
REPLACEMENT SERVICES. SOME STATES, PROVINCES, JURISDICTIONS OR COUNTRIES MAY NOT ALLOW LIMITATIONS ON
HOW LONG AN IMPLIED WARRANTY OR CONDITION MAY LAST, SO THE LIMITATION DESCRIBED ABOVE MAY NOT APPLY TO
YOU.
NO WARRANTIES OR CONDITIONS, WHETHER EXPRESS OR IMPLIED, WILL APPLY AFTER THE LIMITED WARRANTY PERIOD
HAS EXPIRED. SOME STATES, PROVINCES, JURISDICTIONS OR COUNTRIES DO NOT ALLOW LIMITATIONS ON HOW LONG AN
IMPLIED WARRANTY OR CONDITION LASTS, SO THIS LIMITATION MAY NOT APPLY TO YOU.
WARRANTY SUPPORT ONLY APPLIES WHEN THE COVERED PRODUCT IS LOCATED WITHIN THE COUNTRY IN WHICH
J5CREATE ORIGINALLY SOLD THE SYSTEM, AS REFLECTED IN J5CREATE'S RECORDS. IF YOU NEED SUPPORT FOR THE
PRODUCT OUTSIDE OF THE COUNTRY OF ORIGIN (FOR EXAMPLE, WHILE TRAVELING, OR IF THE SYSTEM HAS BEEN
RELOCATED TO A NEW COUNTRY), THEN J5CREATE MAY OFFER YOU OTHER SUPPORT OPTIONS FOR AN ADDITIONAL
CHARGE.
For more information please visit our website at http://www.j5create.com
Copyright© 2022 j5create. All rights reserved. All trade names are registered trademarks of their respective owners. Features
and specifications are subject to change without notice. Product may not be exactly as shown in the diagrams
..
Переходник USB-C® на 4 порта HDMI™ с приложением
для Windows® (JCA366)
•
Поддержка четырёх дисплеев
•
Разрешение (HDMI™): до 1920 x 1080@60 Hz
•
Удобное использование дисплеев через приложение Multi-Monitor Assistant
(только для Windows® )
Приложение доступно для скачивания на сайте фирмы изготовителя
•
Внешнее питание не требуется
•
Цвет «Серый космос»
•
Требуется установка драйвера
Драйвер доступен для скачивания на сайте фирмы изготовителя
日本語
繁中文
Русский
Suomi
Norsk
Dansk
Windows®-ohjaimen asennus
Mac®-ohjaimen asentaminen
Vaihe 1.
Jos sinulla on internet-yhteys, on vahvasti suositeltavaa ladata uusin ohjain osoitteesta www.j5create.com. Vieritä
Support (Tuki) -osassa alas asennettavaan tuotteen ohjaimeen ja lataa uusin ohjain käyttöjärjestelmääsi varten.
(Huomautus: Jos mahdollista, suorita järjestelmänvalvojana.)
Vaihe 2.
Asenna ohjain kehotteiden mukaisesti. (Sinun on ehkä napsautettava Oma tietokone > lataukset ja valittava
j5 USB™ -näyttösovitin aloittaaksesi asennuksen.)
Vaihe 3.
Kun ensimmäinen asennus on suoritettu loppuun, napsauta "Käynnistä uudelleen" suorittaaksesi ohjelmiston
asennuksen loppuun. Kun tietokone on käynnistynyt uudelleen, yhdistä ensin
j5create USB-C® - 4-Port HDMI™ -monimonitorisovitin laitteesi HDMI™-porttiin ja sen jälkeen tietokoneeseesi. Nyt
olet valmis käyttämään j5create USB-C® - 4-Port HDMI™ -monimonitorisovitinta!
Vaihe 4. Näyttöasetukset
Windows® 7 / 8.1: Napsauta hiiren oikealla painikkeella kuvaketta työkalurivillä alhaalla oikealla avataksesi
näyttöasetukset. Jos ohjain on asennettu automaattisesti, näkyviin tulee eri kuvake.
Tämän tuotteen toimitukseen kuuluu ilmainen Multi-Monitor Assistant -apuohjelmisto, joka antaa käyttäjän siirtää ja
järjestellä ikkunoita monimonitorinäkymässä. Saadaksesi tukea tämän ohjelmiston käytössä, siirry tuotteen
verkkosivustolle ja tutustu käyttöoppaaseen.
Vaihe 1.
Jos sinulla on internet-yhteys, on vahvasti suositeltavaa ladata uusin ohjain osoitteesta www.j5create.com. Vieritä
Support (Tuki) -osassa alas asennettavaan tuotteen ohjaimeen ja lataa uusin ohjain käyttöjärjestelmääsi varten.
(Huomautus: Jos tämän ohjaimen lataaminen tuottaa sinulle vaikeuksia, suojausasetuksia on ehkä säädettävä
"lataa mistä tahansa"-ominaisuuden käyttöönottamiseksi.
Vaihe 2.
Valitse järjestelmällesi oikea käyttöjärjestelmä ja asenna ohjain kehotteiden mukaisesti. (Sinun on ehkä
napsautettava Etsimistoiminto > lataukset ja valittava j5 USB™ -näyttösovitin aloittaaksesi asennuksen.)
v10.12-käyttäjät: Kun ponnahdusikkuna tulee näkyviin, napsauta "Ok". Siirry sitten kohtaan Suojaus ja tietosuoja >
Yleiset ja napsauta "Avaa silti" asentaaksesi ohjaimen.
Vaihe 3.
Kun ensimmäinen asennus on suoritettu loppuun, napsauta "Käynnistä uudelleen" suorittaaksesi ohjelmiston
asennuksen loppuun. Kun tietokone on käynnistynyt uudelleen, yhdistä ensin
j5create USB-C® - 4-Port HDMI™ -monimonitorisovitin laitteesi HDMI™-porttiin ja sen jälkeen tietokoneeseesi.
Nyt olet valmis käyttämään j5create USB-C® - 4-Port HDMI™ -monimonitorisovitinta!
Vaihe 4. Näyttöasetukset
Siirry kohtaan ( ) ja sen jälkeen kohtaan Järjestelmäasetukset, Valitse Näyttö- tai Järjestely-välilehti säätääksesi.
Järjestelmävaatimukset
● Microsoft® Windows® 10 / 8.1 / 8 / 7
● macOS® X 10.8 tai uudempi
● Käytettävissä oleva USB-C®-portti
● Office-sovellukset / Verkko
Suoritin: Intel® Core™ i3 Dual Core 2.8 GHz / RAM: 2 Gt:n tai korkeampi muisti
● Yksi 2K (2048 x 1152 @ 60 Hz) kokonäytön videotoisto
Suoritin: Intel® Core™ i5 Quad Core / RAM: 4 Gt:n tai korkeampi muisti
● Yksi 4K Ultra HD tai kaksi 2K (2048 x 1152 @ 60 Hz) kokonäytön videotoisto
Suoritin: Intel® Core™ i7 Quad Core / RAM: 8 Gt:n tai korkeampi muisti
Näytönohjain: Intel® HD Graphics 4000 / ATI™ HD 7xxx / NVIDIA® 5XXM tai korkeampi
●
Ohjain asennetaan automaattisesti Windows® 10 / 8.1 / 7 -käyttöjärjestelmään
(Plug & Play vaatii internet-yhteyden)
●
ÄLÄ liitä j5create USB™ Multi-Monitor Adapter -sovitinta tietokoneeseen ennen kuin ohjain on asennettu kokonaan.
●
Ennen kuin päivität käyttöjärjestelmän, päivitä ensin j5create-ohjain välttääksesi
yhteensopivuusongelmat.
Windows®-illesztőprogram telepítése
Mac®-illesztőprogram telepítése
1. lépés.
Ha van internet-hozzáférése, erősen ajánlott letölteni a legújabb illesztőprogramot a www.j5create.com oldalról. A
Támogatás alatt görgessen lefelé a telepítendő termék illesztőprogramjához, és töltse le az operációs rendszeréhez
tartozó legújabb illesztőprogramot. (Megjegyzés: lehetőség szerint rendszergazdaként futtassa.)
2. lépés.
Kövesse a képernyőn megjelenő utasításokat a illesztőprogram telepítéséhez. (Előfordulhat, hogy a telepítés
megkezdéséhez a Számítógép > letöltések menüpontra kell kattintania, majd a j5 USB™ kijelzőadaptert kell
választania.)
3. lépés.
A kezdeti telepítés befejezése után kattintson a „Restart” (Újraindítás) gombra a szoftver telepítésének
befejezéséhez.
Miután a számítógép újraindult, először csatlakoztassa a j5create USB-C® – 4 portos HDMI™ multi-monitor adaptert
a készülék HDMI™ aljzatához, majd a számítógéphez. Most már készen áll a j5create USB-C® 4 portos HDMI™
multi-monitor adapter használatára!
4. lépés. Display Settings (Megjelenítési beállítások)
Windows® 7 / 8.1: Kattintson a jobb gombbal az eszköztár jobb alsó sarkában található ikonra a megjelenítési
beállítások megnyitásához. Ha az illesztőprogram automatikusan települt, akkor egy másik ikon jelenik meg
A termékhez ingyenes Multi-Monitor Assistant segédprogram tartozik, amely lehetővé teszi a felhasználók számára
az ablakok mozgatását és elrendezését többmonitoros megjelenítés mellett. A szoftver használatával kapcsolatos
segítségért látogasson el a termék weboldalára, és tekintse meg a felhasználói kézikönyvet.
1. lépés.
Ha van internet-hozzáférése, erősen ajánlott letölteni a legújabb illesztőprogramot a www.j5create.com oldalról. A
Támogatás alatt görgessen lefelé a telepítendő termék illesztőprogramjához, és töltse le az operációs
rendszeréhez tartozó legújabb illesztőprogramot. (Megjegyzés: Ha gondot okoz az illesztőprogram letöltése,
akkor a biztonsági beállításait esetleg úgy kell beállítani, hogy engedélyezze a „bárhonnan történő letöltést”).
2. lépés.
Válassza ki a rendszerének megfelelő operációs rendszert, és kövesse az utasításokat az illesztőprogram
telepítéséhez. (Előfordulhat, hogy a telepítés megkezdéséhez a Finder > letöltések menüpontra kell kattintania,
majd a j5 USB™ kijelzőadaptert kell választania.)
v10.12 felhasználók esetén: A felugró ablakban kattintson az OK gombra. Ezután válassza a Biztonság és
adatvédelem > Általános elemet, majd kattintson a „Megnyitás mindenképpen” gombra az illesztőprogram
telepítéséhez.
3. lépés.
A kezdeti telepítés befejezése után kattintson a „Restart” (Újraindítás) gombra a szoftver telepítésének
befejezéséhez.
Miután a számítógép újraindult, először csatlakoztassa a j5create USB-C® – 4-Port
HDMI™ Multi-Monitor adaptert a készülék HDMI™ aljzatához, majd a számítógéphez. Most már készen áll a
j5create USB-C® 4 portos HDMI™ multi-monitor adapter használatára!
4. lépés. Display Settings (Megjelenítési beállítások)
Válassza a ( ) elemet, majd a Rendszerbeállítások menüpontot, és a beállításhoz válassza a Megjelenítés vagy
az Elrendezés lapfület.
Rendszerkövetelmények
● icrosoft® Windows® 10 / 8.1 / 8 / 7
● macOS® X 10.8 vagy újabb verzió
● Szabad USB-C® aljzat
● Office alkalmazások / Web
CPU: Intel® Core™ i3 Dual Core 2,8 GHz / RAM: 2 GB vagy több memória
● Egy 2K (2048 x 1152 @ 60 Hz) teljes képernyős videó lejátszás
CPU: Intel® Core™ i5 Quad Core / RAM: 4 GB vagy több memória
● Egy 4K Ultra HD vagy kettő 2K (2048 x 1152 @ 60 Hz) teljes képernyős videó lejátszás
CPU: Intel® Core™ i7 Quad Core / RAM: 8 GB vagy több memória
Videokártya: Intel® HD Graphics 4000 / ATI™ HD 7xxx / NVIDIA® 5XXM vagy újabb
●
Az illesztőprogram automatikusan települ a Windows® 10 / 8.1 / 7 operációs rendszerek alatt
(a Plug & Play internet-hozzáférést igényel)
●
NE csatlakoztassa a j5create USB™ Multi-Monitor Adaptert a számítógéphez, amíg az illesztőprogram telepítése be nem fejeződik.
●
Mielőtt frissítené az operációs rendszert, a kompatibilitási problémák elkerülése
érdekében először frissítse a j5create termék illesztőprogramját.
Magyar
Windows® 驱动程式安装
Mac® 驱动程式安装
步骤1.
我们强力建议直接造访 https://www.j5create.com.cn/「支持与服务」下载最新版驱动程式来进行安装。
(注: 如果下载驱动发生问题,请将安全性设定选择为「下载自任何来源」)
步骤2.
正确选择您的系统版本开始安装,跟着萤幕提示安装驱动程式。 (你可能需要至「Finder」>「下载项目」点选 j5 USB™
Display Adapter 打开档案开始安装。 )
对于 v10.12 用户:请在看到弹出窗口时单击“确定”
。转到安全性与隐私 > 一般,然后单击“仍然打开”安装驱动程序。
步骤3.
初始安装完成后,单击“重新启动”以完成软体安装。重新启动电脑后,首先将 j5create USB-C® 转 4 埠 HDMI™ 多萤幕
转接器连接至 HDMI™ 连接埠装置,然后连接至电脑。
现在您已准备好使用 j5create USB-C® 转 4 埠 HDMI™多萤幕转接器!
步骤4. 显示设定
在( ) 点选「系统偏好设定」
。选择「显示器」或「排列方式」调整。
使用环境需求
●
支持 Microsoft® Windows® 10 / 8.1 / 8 / 7
●
支持 macOS® X 10.8 或更高版本
●
可用的 USB-C® 埠
●
Office 应用程式/网页
CPU 处理器: Intel® Core™ i3 Dual Core 2.8 GHz / RAM 记忆体: 2 GB 或以上规格
●
一个 2K (2048 x 1152 @ 60 Hz) 的全屏影片播放
CPU 处理器: Intel® Core™ i5 Quad Core / RAM 记忆体: 4 GB 或以上规格
●
一个 4K 超高清或两个 2K (2048 x 1152 @ 60 Hz) 的全屏影片播放
CPU 处理器: Intel® Core™ i7 Quad Core / RAM 记忆体: 8 GB 或以上规格
显示卡: Intel® HD Graphics 4000 / ATI™ HD 7xxx / NVIDIA® 5XXM 或更高
步骤1.
我们强力建议直接造访 https://www.j5create.com.cn/「支持与服务」下载最新版驱动程式来进行安装。
(注:如果可能的话以管理员身份运行)
步骤2.
跟着萤幕提示安装驱动程式。 (您可能需要至「我的电脑」>「下载项目」点选 j5 USB™ Display Adapter 打开档案开始安装)
步骤3.
初始安装完成后,单击“重新启动”以完成软体安装。重新启动电脑后,首先将 j5create USB-C® 转 4 埠 HDMI™ 多萤幕转
接器连接至 HDMI™ 连接埠装置,然后连接至电脑。现在您已准备好使用 j5create USB-C® 转 4 埠 HDMI™ 多萤幕转接器!
步骤4. 显示设定
Windows® 7 / 8.1: 右键点选右下角工作列图示 便会跳出功能选单。
如果您是透过自动安装来安装驱动,您将会看到不同的图示 。
本产品随附有免费的 Multi-Monitor Assistant 工具程式使用户可以在多重显示器检视模式下移动和排列视窗。
有关此软体使用上的协助,请参访产品网站并查阅用户指南。
●
驱动程式于 Windows® 10 / 8.1/ 7 的系统下会进行自动安装。 (随插即用需有网路连线)
●
驱动程式安装完成之前,请勿将 j5create USB™ 多萤幕转接器接到电脑上。
●
在升级您的操作系统前,请先更新 j5create 产品驱动程序,以避免相容性问题。
简中文
Установка драйвера для Windows®
Установка драйвера для Mac®
Шаг 1.
При наличии доступа к интернету, настоятельно рекомендуется скачать последнюю версию драйвера с
www.j5create.com. Во вкладке Support (поддержка), найдите драйвер, который вы хотите установить и
скачайте его последнюю версию для вашей операционной системы (примечание: если возможно,
запустите установщик от имени администратора)
Шаг 2.
Следуйте инструкциям для установки драйвера (для начала установки может понадобиться зайти в Мой
Компьютер > загрузки и выбрать j5 USB™ Display Adapter)
Шаг 3.
После завершения первоначальной установки, нажмите "Перезагрузить", чтобы завершить установку
программного обеспечения. После перезагрузки вашего компьютера, сначала подключите j5create
переходник USB-C® на 4 порта HDMI™ к вашему устройству, а затем к вашему компьютеру. Теперь вы
готовы к использованию вашего j5create переходника USB-C® на 4 порта HDMI™!
Шаг 1.
При наличии доступа к интернету, настоятельно рекомендуется скачать последнюю версию драйвера с
www.j5create.com. Во вкладке Support (поддержка), найдите драйвер, который вы хотите установить и
скачайте его последнюю версию для вашей операционной системы (примечание: если у вас возникли
сложности со скачиванием драйвера, возможно, требуется изменить настройки защиты и безопасности и
разрешить использование программ, загруженных из "любого источника")
Шаг 2.
Выберите необходимую операционную систему для вашего устройства и следуйте инструкциям для
установки драйвера (для начала установки может понадобиться зайти в Finder > загрузки и выбрать
j5 USB™ Display Adapter)
Для пользователей версии 10.12: При появлении всплывающего окна нажмите "Ок" и затем перейдите в
раздел Защиты и безопасности > Общее и выберите "Разрешить", чтобы установить драйвер
Шаг 3.
После завершения первоначальной установки, нажмите "Перезагрузить", чтобы завершить установку
программного обеспечения. После перезагрузки вашего компьютера, сначала подключите j5create
переходник USB-C® на 4 порта HDMI™ к вашему устройству, а затем к вашему компьютеру. Теперь вы
готовы к использованию вашего j5create переходника USB-C® на 4 порта HDMI™!
Шаг 4. Настройки изображения.
Перейдите в ( ), а затем в системные настройки, где выберите вкладку Монитор или Расположение для
настройки изображения
Системные требования
● Microsoft® Windows® 10 / 8.1 / 8 / 7
● macOS® X 10.8 или выше
● Доступный USB-C® порт
● Для использования офисных приложений и браузера:
CPU Intel® Core™ i3 Dual Core 2.8 GHz, RAM 2 ГБ или выше
● Для подключения одного 2K дисплея (2048 x 1152@60 Hz):
CPU Intel® Core™ i5 Quad Core, RAM 4 ГБ или выше
● Для подключения одного 4K Ultra HD или двух 2K дисплеев (2048 x 1152@60 Hz):
CPU Intel® Core™ i7 Quad Core, RAM 8 ГБ или выше, видеокарта Intel® HD
Graphics 4000/ ATI™ HD 7xxx/ NVIDIA® 5XXM или выше
Шаг 4. Настройки изображения.
Windows® 7 / 8.1:
щёлкните правой кнопкой мыши на значке в нижнем правом углу панели
инструментов, чтобы открыть настройки изображения. Если драйвер был установлен автоматически, вы
увидите другой значок
●
Драйвер будет установлен автоматически на Windows® 10 / 8.1 / 7 (для Plug
& Play требуется доступ к интернету)
● Не подключайте j5create переходник USB-C® на 4 порта HDMI™ к компьютеру до
полного завершения установки драйвера
●
Во избежание проблем с совместимостью, перед обновлением операционной
системы сначала обновите драйвер j5create.
Данный продукт идёт в комплекте с бесплатным приложением для Windows "Multi-Monitor Assistant", которое
позволит вам передвигать и настраивать окна при работе с несколькими мониторами. Для получения справки
по использованию этого програмного обеспечения, пожалуйста, посетите сайт фирмы изготовителя и
обратитесь к руководству пользователя
Технические особенности:
Installere driver for Windows®
Installere driver for Mac®
Trinn 1.
Hvis du har en internettforbindelse, anbefales det sterkt at du laster ned den nyeste driveren fra www.j5create.com.
Under Støtte blar du ned til produktdriveren du skal installere, så laster du ned den nyeste driveren for
operativsystemet ditt. (Obs: Kjør som administrator om mulig.)
Trinn 2.
Følg instruksjonene på skjermen for å installere driveren. (Du må kanskje klikke Min datamaskin > Nedlastinger og
velge j5 USB™ Display Adapter for å starte installasjonen.)
Trinn 3.
Når den første installasjonen er fullført, klikker du «Start på nytt» for å fullføre installasjonen av programvaren.
Når datamaskinen har startet på nytt, kobler du først j5create USB-C® til 4-porters HDMI™ flerskjermadapter til
HDMI™-porten på enheten og deretter til datamaskinen. Nå er du klar til å bruke j5create USB-C® til 4-porters
HDMI™ flerskjermadapter!
Trinn 4. Skjerminnstillinger
Windows® 7 / 8.1: Høyreklikk ikonet nede på høyre side av verktøylinjen for å åpne skjerminnstillinger.
Hvis driveren installeres automatisk, ser du et annet ikon
Dette produktet leveres med en gratis Flerskjermassistent-programvare, som lar en flytte og ordne vinduer under
visning på flere skjermer. Du finner hjelp til å bruke denne programvaren på besøk produktets nettsted og i
brukerveiledningen.
Trinn 1.
Hvis du har en internettforbindelse, anbefales det sterkt at du laster ned den nyeste driveren fra
www.j5create.com. Under Støtte blar du ned til produktdriveren du skal installere, så laster du ned den nyeste
driveren for operativsystemet ditt. (Obs: Hvis du har problemer med å laste ned driveren, kan det hende at
sikkerhetsinnstillingene må justeres for å tillate «nedlasting fra hvor som helst».)
Trinn 2.
Velg operativsystemet som gjelder for systemet ditt, og følg instruksjonene for å installere driveren. (Du må
kanskje klikke Finder > Nedlastinger og velge j5 USB™ Display Adapter for å starte installasjonen.)
For brukere med 10.12: Når vinduet dukker opp, klikker du «Ok». Gå deretter til Sikkerhet og personvern >
Generelt og klikk «Åpne likevel» for å installere driveren.
Trinn 3.
Når den første installasjonen er fullført, klikker du «Start på nytt» for å fullføre installasjonen av programvaren.
Når datamaskinen har startet på nytt, kobler du først j5create USB-C® til 4-porters HDMI™ flerskjermadapter til
HDMI™-porten på enheten og deretter til datamaskinen. Nå er du klar til å bruke j5create USB-C® til 4-porters
HDMI™ flerskjermadapter!
Trinn 4. Skjerminnstillinger
Gå til ( ) og deretter Systemvalg; velg fanen Skjerm eller Ordning for å justere.
Systemkrav
● Microsoft® Windows® 10 / 8.1 / 8 / 7
● macOS 10.8 eller nyere
● Tilgjengelig USB-C® port
● Office-apper/Web
Prosessor: Intel® Core™ i3 to kjerner 2,8 GHz / RAM: 2 GB eller mer minne
● Én 2K (2048 x 1152 ved 60 Hz) fullskjerms videoavspilling
Prosessor: Intel® Core™ i5 fire kjerner / RAM: 4 GB eller mer minne
● Én 4K Ultra HD eller to 2K (2048 x 1152 ved 60 Hz) fullskjerms videoavspilling
Prosessor: Intel® Core™ i7 fire kjerner / RAM: 8 GB eller mer minne
Grafikkort: Intel® HD Graphics 4000 / ATI™ HD 7xxx / NVIDIA® 5XXM eller høyere
●
Driveren installeres automatisk på Windows® 10/8.1/7 (Plug and Play krever en internettforbindelse)
●
IKKE koble j5create USB™ flerskjermadapter til datamaskinen før driveren er ferdiginstallert.
●
Før du oppgraderer operativsystemet, må du oppdatere
j5create-produktdriveren først for å unngå problemer med kompatibilitet.
Installation af driver i Windows®
Installation af driveren på en Mac®
Trin 1.
Hvis du har internetadgang, anbefaler vi, at du downloader den nyeste driver på www.j5create.com. Gå til Support
og rul ned til produktets driver. Download den nyeste driver til dit operativsystem. (Bemærk: Åbn filen som
administrator, hvis muligt)
Trin 2.
Følg vejledningerne, for at installere driveren. (For at starte installationen, skal du muligvis klikke på Denne
computer > downloads og vælge j5 USB™ Display Adapter)
Trin 3.
Når den første installation er færdig, skal du klikke på "Genstart" for at afslutte installationen af softwaren.
Når din computer er blevet genstartet, skal du først tilslutte din j5create USB-C® til HDMI™-adapter med 4 porte til
flere skærme til HDMI™-porten på din enhed og derefter til din computer. Din j5create USB-C® til HDMI™-adappter
med 4 porte til flere skærme er nu klar til brug!
Trin 4. Visningsindstillinger
Windows® 7 / 8.1: Højreklik på ikonet nederst til højre på værktøjslinjen for, at åbne skærmindstillingerne. Hvis
din driver installeres automatisk, vises et andet ikon
Dette produkt leveres med en gratis software, Multi-Monitor Assistant, der bruges til at flytte og arrangere
vinduerne, når der bruges flere skærme. Du kan se, hvordan denne software bruges på produktets hjemmeside og i
brugervejledningen.
Trin 1.
Hvis du har internetadgang, anbefaler vi, at du downloader den nyeste driver på www.j5create.com. Gå til Support
og rul ned til produktets driver. Download den nyeste driver til dit operativsystem. (Bemærk: Hvis du har
problemer med at downloade denne driver, skal du ændre dine sikkerhedsindstillinger og give tilladelse til, at
"downloade fra alle steder").
Trin 2.
Vælg det rigtige operativsystem til dit system, og følg vejledningen for at installere driveren. (For at starte
installationen, skal du muligvis klikke på Finder > downloads og vælge j5 USB™ Display Adapter)
Brugere af v10.12: Når pop op-vinduet vises, skal du klikke på "Ok". Gå derefter til Sikkerhed og privatliv >
Generelt og klik på "Åbn alligevel" for, at installere driveren.
Trin 3.
Når den første installation er færdig, skal du klikke på "Genstart" for at afslutte installationen af softwaren.
Når din computer er blevet genstartet, skal du først tilslutte din j5create USB-C® til HDMI™-adapter med 4 porte
til flere skærme til HDMI™-porten på din enhed og derefter til din computer.
Din j5create USB-C® til HDMI™-adappter med 4 porte til flere skærme er nu klar til brug!
Trin 4. Visningsindstillinger
Gå til ( ) og derefter til Systemindstillinger, vælg fanen Skærm eller Arrangement for at justere.
Systemkrav
● Microsoft® Windows® 10 / 8.1 / 8 / 7
● macOS® X 10.8 eller nyere
● Tilgængelig USB-C®-port
● Kontorbrug/Web
CPU: Intel® Core™ i3 Dual Core 2.8 GHz / RAM: 2 GB hukommelse eller højere
● For videoafspilning på en 2K skærm (2048 x 1152 med 60 Hz)
CPU: Intel® Core™ i5 Quad Core / RAM: 4 GB hukommelse eller højere
● For videoafspilning i ét billede i 4K Ultra HD eller to billeder i 2K fuld skærm (2048 x 1152 med 60 Hz)
CPU: Intel® Core™ i7 Quad Core / RAM: 8 GB hukommelse eller højere
Grafikkort: Intel® HD Graphics 4000 / ATI™ HD 7xxx / NVIDIA® 5XXM eller højere
●
Driveren installeres automatisk i Windows® 10/8.1/7 (internetadgang påkrævet for brug af Plug & Play)
●
Sæt IKKE din j5create USB™-adapter til flere skærme i computeren, før driveren er installeret helt.
●
Before you upgrade your operating system, update your j5create product driver
first to avoid compatibility issues.
EN :
A : Extended Mode
B : Mirror Mode
C : Primary Mode
D : Display Rotation
ES :
A : Modo Extendido
B : Modo Espejo
C : Modo Primario
D : Rotación de pantalla
PT :
A : Modo estendido
B : modo espelho
C : Modo Primário
D : Rotação da tela
NL :
A : Uitgebreide modus
B : Spiegelmodus
C : Primaire modus
D : weergave rotatie
DE :
A : Erweiterter Modus
B : Spiegelmodus
C : Primärer Modus
D : Drehung der Anzeige
SV :
A : Utökat läge
B : Spegelläge
C : Primärläge
D : Visningsrotation
RU :
A : Расширенный режим
B : Повторяющийся режим
C : Основной дисплей
D : Поворот дисплея
FR :
A : Le mode étendu
B : Le mode miroir
C : Le mode primaire
D : Tour de l’affichage
JP :
A : 拡張表示モード
B : ミラーモード
C : プライマリーモード
D : 画面の向き
IT :
A : Modalità estesa
B : Modalità specchio
C : Modalità primaria
D : Rotazione della
visualizzazione
TC :
A : 延伸螢幕
B : 複製螢幕
C : 主螢幕切換
D : 旋轉螢幕
HU :
A: Kiterjesztett mód
B: Tükrözött mód
C: Elsődleges mód
D: Kijelző elforgatása
FI :
A: Laajennettu tila
B: Peilitila
C: Ensisijainen tila
D: Näytön kierto
NO :
A: Utvidet modus
B: Speilmodus
C: Primær modus
D: Skjermrotasjon
DK :
A: Udvidet funktion
B: Spejlfunktion
C: Hovedfunktion
D: Skærmdrejning