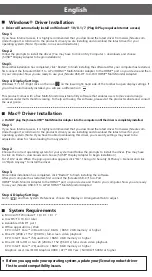Questo prodotto viene fornito con un software di utilità Multi-Monitor Assistant gratuito che consente agli utenti di
spostare e disporre le finestre sotto la visualizzazione multi-monitor. Per assistenza sull'utilizzo di questo software,
visitare il sito Web del prodotto e consultare la guida per l'utente.
Étape 4. Réglage de l’affichage
Windows® 7 / 8.1 : Faites un clic droit sur l'icon ,trouvé au bas de la barre d'outils, à droite, ce qui ouvra la rubrique des
règlements d'affichages. Si le logiciel s'est installé automatiquement, vous verez l'icon différent .
USB-C® to 4-Port HDMI™
Multi-Monitor Adapter
Please download the driver at
https://en.j5create.com/pages/drivers
Mac® Users :
Do
NOT
plug the j5create USB™ Multi-Monitor Adapter
into the computer until the driver is completely installed.
Requisitos del Sistema
● Microsoft® Windows® 10 / 8.1 / 8 / 7
● macOS® v10.8 o superior
● Puerto USB-C® disponible
● Aplicaciones de Office / Web
CPU: 2,8 GHz Intel® Core™ i3 de doble núcleo / RAM: 2 GB de memoria o más alto
● Una reproducción de vídeo en pantalla completa de 2K (2048 x 1152 a 60 Hz)
CPU: Intel® Core™ i5 Quad Core / RAM: 4 GB de memoria o más alto
● Una reproducción de vídeo en pantalla completa de 4K Ultra HD o dos
r
eproducciones de 2K (2048 x 1152 a 60 Hz)
CPU: Intel® Core™ i7 Quad Core / RAM: memoria de 8 GB o superior
Tarjeta gráfica:
Intel
®
HD 4000 / ATI™ HD 7xxx / NVIDIA® 5XXM o superior
Instalación del controlador Mac®
Instalación del controlador Windows®
Installation av drivrutin i Windows®
Steg 1.
Om du har Internetåtkomst rekommenderas det starkt att hämta den senaste drivrutinen från www.j5create.com.
Under Support, skrolla ner till produktens drivrutin som du installerar och hämta den senaste drivrutinen för ditt
operativsystem. (Obs! Kör som administratör om möjligt.)
Steg 2.
Följ uppmaningarna på skärmen för att installera drivrutinen. (Du måste kanske
klicka på Den här datorn/Dator > Hämtade filer och klicka på j5 USB™ Display Adapter för att starta installationen.)
Steg 3.
När den första installationen är klar klickar du på "Starta om" för att avsluta installationen av programvaran. När din dator
har startat om igen ansluter du först j5create USB-C® till 4-port HDMI™ Multimonitor-adapter till HDMI™-portenhet och
sedan till din dator. Nu är du redo att använda din j5create USB-C® till 4-port HDMI™ Multimonitor-adapter!
Steg 4. Bildskärmsinställningar
"Windows®
7 / 8.1:
Högerklicka på ikonen i verktygsfältet (hittas i det nedre högra hörnet) för att öppna
bildskärmsinställningarna. Om drivrutinen installeras automatiskt så visas en annan ikon .
Windows® Driver Installation
Mac® Driver Installation
Step 1.
If you have Internet access, it is highly recommended that you download the latest driver from www.j5create.com.
Under Support, scroll down to the product’s driver you are installing and download the latest driver for your
operating system. (Note: If possible, run as an administrator.)
Step 2.
Follow the prompts to install the driver. (You may have to click on My Computer > downloads and choose
j5 USB™ Display Adapter to begin installation.)
Step 3.
Once initial installation has completed, click "Restart" to finish installing the software. After your computer has restarted,
first connect the j5create USB-C® to 4-Port HDMI™ Multi-Monitor Adapter to the HDMI™ port on your device and then
to your computer. Now you are ready to use your j5create USB-C® to 4-Port HDMI™ Multi-Monitor Adapter!
Step 1.
If you have Internet access, it is highly recommended that you download the latest driver from www.j5create.com.
Under Support, scroll down to the product’s driver you are installing and download the latest driver for your
operating system. (Note: If you have trouble downloading this driver, your security settings may need to be
adjusted to allow for “downloading from anywhere”.)
Step 2.
Choose the correct operating system for your system and follow the prompts to install the driver. (You may have
to click on Finder > downloads and choose j5 USB™ Display Adapter to begin installation.)
For v10.12 users: When the pop-up window appears click "Ok". Then go to Security & Privacy > General and click
on "Open Anyway" to install the driver.
Step 3.
Once initial installation has completed, click "Restart" to finish installing the software.
After your computer has restarted, first connect the j5create USB-C® to 4-Port
HDMI™ Multi-Monitor Adapter to the HDMI™ port on your device and then to your computer. Now you are ready
to use your j5create USB-C® to 4-Port HDMI™ Multi-Monitor Adapter!
Step 4. Display Settings
Go to ( ) and then System Preferences, choose the Display or Arrangement tab to adjust.
System Requirements
● Microsoft® Windows® 10 / 8.1 / 8 / 7
● macOS® X 10.8 or later
● Available USB-C® port
● Office applications / Web
CPU: Intel® Core™ i3 Dual Core 2.8 GHz / RAM: 2 GB memory or higher
● One 2K (2048 x 1152 @ 60 Hz) full-screen video playback
CPU: Intel® Core™ i5 Quad Core / RAM: 4 GB memory or higher
● One 4K Ultra HD or two 2K (2048 x 1152 @ 60 Hz) full-screen video playback
CPU: Intel® Core™ i7 Quad Core / RAM: 8 GB memory or higher
Graphics card:
Intel
®
HD Graphics 4000 / ATI™ HD 7xxx / NVIDIA® 5XXM or higher
Step 4. Display Settings
Windows® 7 / 8.1: Right click on the icon on the lower right-hand side of the toolbar to open display settings. If
your driver automatically installed, you will see a different icon
Paso 1.
Si tiene acceso a Internet, le recomendamos que descargue el último controlador de www.j5create.com. Debajo
de Support, desplácese hasta el controlador del producto que está instalando y descargue el último controlador
para su sistema operativo. (Nota: Si es posible, ejecute como el administrador.)
Paso 2.
Siga las instrucciones para instalar el controlador. (Es posible que tenga que hacer clic en Mi PC> Descargas y
seleccione j5 USB™ Display Adapter para comenzar la instalación.)
Paso 3.
Una vez completada la instalación inicial, haga clic en "Reiniciar" para terminar de instalar el software. Después de
reiniciar su computadora, primero conecte el adaptador multimonitor USB-C® a HDMI™ de 4 puertos de j5create
al dispositivo con un puerto HDMI™ y luego a su computadora. ¡Ahora está listo para usar su adaptador
multimonitor USB-C® a HDMI™ de 4 puertos de j5create!
Paso 4. Configuración de Pantalla
Windows® 7 / 8.1: haga clic con el botón derecho en el icono en la parte inferior derecha de la barra de
herramientas para abrir la configuración de pantalla. Si su controlador se instala automáticamente, verá un icono
diferente
Paso 1.
Si tiene acceso a Internet, le recomendamos que descargue el último controlador de www.j5create.com. Debajo de
Support, desplácese hasta el controlador del producto que está instalando y descargue el último controlador para
su sistema operativo. (Nota: si tiene problemas para descargar este controlador, es posible que deba ajustar su
configuración de seguridad para permitir la "descarga desde cualquier lugar".)
Paso 2.
Elija el sistema operativo correcto para su sistema y siga las instrucciones para instalar el controlador. (Puede que
tenga que hacer clic en Finder> descargas y elegir j5 USB™ Display Adapter para comenzar la instalación.)
Para usuarios de v10.12: cuando aparezca la ventana de diálogo, haga clic en "Aceptar". Luego vaya a Seguridad y
privacidad> General y haga clic en "Abrir de todos modos" para instalar el controlador
Paso 3.
Una vez completada la instalación inicial, haga clic en "Reiniciar" para terminar de instalar el software. Después de
reiniciar su computadora, primero conecte el adaptador multimonitor USB-C® a HDMI™ de 4 puertos de j5create al
dispositivo con un puerto HDMI™ y luego a su computadora. ¡Ahora está listo para usar su adaptador multimonitor
USB-C® a HDMI™ de 4 puertos de j5create!
Paso 4. Configuración de Pantalla
Vaya a ( ) y luego a Preferencias del sistema, para ajustar seleccione la pestaña Pantalla o Alineación.
●
Driver will automatically install on Windows® 10 / 8.1 / 7 (Plug & Play requires Internet access)
●
El controlador se instalará automáticamente en Windows® 10 / 8.1 / 7 ( Plug & Play requiere acceso a Internet )
● Drivrutinen kommer att installeras automatiskt på Windows® 10 / 8.1 / 7 (Internetåtkomst krävs)
●
Do NOT plug the j5create USB™ Multi-Monitor Adapter into the computer until the driver is completely installed.
●
No conecte el apaptador multimonitor USB™ de j5create en la computadora hasta que el conductor
esté completamente instalado.
●
Before you upgrade your operating system, update your j5create product driver
first to avoid compatibility issues.
JCA366
( 4 x HDMI™ )
Installazione del driver di Windows®
Installazione del driver di Mac®
Requisiti di sistema
● Microsoft® Windows® 10 / 8.1 / 8 / 7
● macOS® X 10.8 o successivo
● Porta USB-C
® disponibile
● Applicazioni d'ufficio / Web
CPU: Intel® Core™ i3 Dual Core 2.8 GHz / RAM: 2 GB di memoria o superiore
● Una riproduzione video a schermo intero di 2K (2048 x 1152 a 60 Hz)
CPU: Intel® Core™ i5 Quad Core / RAM: memoria da 4 GB o superiore
● Una riproduzione video a schermo intero di 4K Ultra HD o due riproduzioni di 2K (2048 x 1152 a 60 Hz)
CPU: Intel® Core™ i7 Quad Core / RAM: memoria da 8 GB o superiore
Scheda grafica:
Intel
®
HD Graphics 4000 / ATI™ HD 7xxx / NVIDIA® 5XXM o superiore
Passo 1.
Se si dispone di accesso Internet, si consiglia vivamente di scaricare il driver più recente dal sito www.j5create.com. In Support,
scorrere verso il basso sul driver del prodotto che si sta installando e scaricare il driver più recente per il sistema operativo.
(Nota: Se possibile, eseguire come amministratore.)
Passo 2.
Seguire le istruzioni per installare il driver. (Potrebbe essere necessario fare clic su Computer >Download e
selezionare j5 USB™ Display Adapter per avviare l'installazione.)
Passo 3.
Una volta completata l'installazione iniziale, fare clic su "Riavvia" per completare l'installazione del software. Dopo aver
riavviato il computer, collegare innanzitutto l'adattatore multi-monitor USB-C® - HDMI™ di 4 porte da j5create al
dispositivo con una porta HDMI™ e quindi al computer. Ora sei pronto per utilizzare l'adattatore multi-monitor
USB-C® - HDMI™ di 4 porte da j5create!
Passo 4. Impostazioni di visualizzazione
Windows® 7 / 8.1: Fare clic con il tasto destro sull'icona in basso a destra della barra degli strumenti per aprire le
impostazioni di visualizzazione. Se il driver viene installato automaticamente, viene visualizzata un'icona differente .
● Il driver viene installato automaticamente su Windows® 10 / 8.1 / 7 (si richiede accesso Internet)
● NON inserire l'adattatore multi-monitor USB™ da j5create nel computer fino all'installazone
completa del driver.
Installation av drivrutin i Mac®
Steg 1.
Om du har Internetåtkomst rekommenderas det starkt att hämta den senaste drivrutinen från www.j5create.com.
Under Support, skrolla ner till produktens drivrutin som du installerar och hämta den senaste drivrutinen för ditt
operativsystem. (Obs! Om du har problem med att ladda ner den här drivrutinen måste dina säkerhetsinställningar
behöva justeras för att tillåta "nedladdning från var som helst".)
Steg 2.
Välj korrekt operativsystem för ditt system och följ uppmaningarna på skärmen för att installera drivrutinen. (Du
måste kanske klicka på Sökare > Hämtade filer och klicka på j5 USB™ Display Adapter för att starta installationen.)
För användare av v10.12: Klicka på "OK" när popup-fönstret öppnas. Gå till Säkerhet och integritet > Allmänt och
klicka sedan på "Öppna ändå" för att installera drivrutinen.
Steg 3.
När den första installationen är klar klickar du på "Starta om" för att avsluta installationen av programvaran. När din
dator har startat om igen ansluter du först j5create USB-C® till 4-port HDMI™ Multimonitor-adapter till
HDMI™-portenhet och sedan till din dator. Nu är du redo att använda din j5create USB-C® till 4-port
HDMI™ Multimonitor-adapter!
Steg 4. Display Settings
Gå till ( ) och sedan till Systeminställningar. Välj fliken Bildskärm eller Uppställning för att justera.
Systemkrav
● Microsoft® Windows® 10 / 8.1 / 8 / 7
● macOS® X 10.8 eller senare
● Tillgänglig USB-C® -port
● Kontorsprogram / Web
CPU: Intel® Core™ i3 Dual Core 2.8 GHz / RAM: 2 GB minne eller högre
● En videouppspelning i helskärmsläge på 2K (2048 x 1152 vid 60 Hz)
CPU: Intel® Core™ i5 Quad Core / RAM: 4 GB minne eller högre
● En videouppspelning i helskärmsläge på 4K Ultra HD eller två uppspelningar på 2K
(2048 x 1152 vid 60 Hz)
CPU: Intel® Core™ i7 Quad Core / RAM: 8 GB minne eller högre
Grafikkort:
Intel
®
HD Graphics 4000 / ATI™ HD 7xxx / NVIDIA® 5XXM eller högre
●
Anslut INTE j5create USB™ Multimonitor-adapter till datorn förrän drivrutinens installation har slutförts helt.
This product comes with a free Multi-Monitor Assistant utility software that enables users to move and arrange
windows under multi-monitor viewing. For help with using this software, please visit the product website and consult
the user guide.
Este producto viene con un software de utilidad gratuito Multi-Monitor Assistant que permite a los usuarios
mover y organizar las ventanas bajo la visualización de monitores múltiples. Para obtener ayuda con el uso de
este software, visite el sitio web del producto y consulte la guía del usuario.
Den här produkten levereras med en gratis Multi-Monitor Assistant-programvara som gör det möjligt för användare
att flytta och ordna fönsterna under visning av flera monitorer. För hjälp med att använda den här programvaran,
besök produktwebbplatsen och se användarhandboken.
● Innan du uppgraderar ditt operativsystem, uppdatera först drivrutinen för din
j5create-produkt för att undvika kompatibilitetsproblem.
● Antes de actualizar su sistema operativo, primero actualice su controlador del
producto j5create para evitar problemas de compatibilidad.
● Avant de faire la mise à jour de votre système d'opération, mettez à jour les logiciels
de produits j5create pour éviter des problèmes de compatibilité.
● Bevor Sie Ihr Betriebssystem aktualisieren, aktualisieren Sie zunächst Ihre j5create
Produkt Treiber um Kompatibilitätsprobleme zu vermeiden.
● Prima di aggiornare il sistema operativo, aggiornare il driver del prodotto
j5create per evitare problemi di compatibilità.
● Werk het stuurprogramma van uw j5create product bij voordat u het
besturingssysteem opwaardeert om compatibiliteitsproblemen te voorkomen.
● Antes de atualizar o seu sistema operativo, atualize previamente o controlador
do seu produto j5create para evitar problemas de compatibilidade.
Environnement requis
● Microsoft® Windows® 10 / 8.1 / 8 / 7
● macOS® v10.8 ou plus
● Port USB-C
® disponible
●
Application de bureau / Web
CPU : Intel® Core™ i3 Dual Core 2.8 GHz / RAM: 2 GB de mémoire ou plus
● Une lecture vidéo en plein écran à 2K (2048 x 1152
à
60 Hz)
CPU : Intel® Core™ i5 Quad Core / RAM: 4 GB de mémoire ou plus
● Une lecture vidéo en plein écran à 4K Ultra ou deux lectures
à
2K (2048 x 1152
à
60 Hz)
CPU : Intel® Core™ i7 Quad Core / RAM: 8 GB de mémoire ou plus
Carte graphique :
Intel
®
HD Graphics 4000 / ATI™ HD 7xxx / NVIDIA® 5XXM ou plus
Installation du pilote Mac®
Installation du pilote Windows®
Étape 1.
Si vous avez accès à l'Internet, il est fortement recommandé que vous téléchargez le dernier logiciel de
www.j5create.com. Sous Support, faites défiler vers le bas pour le logiciel du produit que vous installez et téléchargez
le dernier logiciel pour votre système d'exploitation. (Remarque: Si possible exécuter en tant qu'administrateur.)
Étape 2.
Suivez les instructions pour installer le logiciel. (Vous devrez peut-être cliquer sur "Poste de Travail" téléchargements
et choisissez j5 USB™ Display Adapter pour commencer l'installation.)
Étape 3.
Une fois l'installation initiale terminée, cliquez sur
«
Redémarrer
»
pour terminer l'installation du logiciel. Une fois que
votre ordinateur a redémarré, connectez d’abord l’adaptateur multi-moniteur USB-C® vers HDMI™
à
4 ports de
j5create à votre appareil avec un port HDMI™, puis à votre ordinateur. Vous êtes maintenant prêt à utiliser votre
adaptateur multi-moniteur USB-C® vers HDMI™
à
4 ports de j5create !
Étape 1.
Si vous avez accès à l'Internet, il est fortement recommandé que vous téléchargez le dernier logiciel de www.j5cre
-
ate.com. Sous Support, faites défiler vers le bas pour le logiciel du produit que vous installez et téléchargez le dernier
logiciel pour votre système d'exploitation. (Remarque: Si vous avez des difficultés à télécharger ce logiciel, vos
paramètres de sécurité peuvent avoir besoin d'être ajustées pour permettre
«
le téléchargement de n'importe où
»
.)
Étape 2.
Choisissez le système d'opération correspondant à votre système et suivez les instructions pour installer le logiciel. (Vous
devrez peut-être cliquer sur Finder téléchargements et choisissez j5 USB™ Display Adapter pour commencer
l'installation.) Pour les utilisateurs de la version 10.12 : Cliquez sur
«
OK
»
lorsque vous voyez la fenêtre pop-up. Allez à
Sécurité et confidentialité> Général, puis cliquez sur
«
Ouvrir de toute façon
» pour installer le pilote.
Étape 3.
Une fois l'installation initiale terminée, cliquez sur
«
Redémarrer
»
pour terminer l'installation du logiciel. Une fois que
votre ordinateur a redémarré, connectez d’abord l’adaptateur multi-moniteur USB-C® vers HDMI™ à 4 ports de j5create
à votre appareil avec un port HDMI™, puis à votre ordinateur. Vous êtes maintenant prêt à utiliser votre adaptateur
multi-moniteur USB-C® vers HDMI™ à 4 ports de j5create !
Étape 4. Réglage de l’affichage
Allez sur ( ), puis Préférences Système. Choisissez l'onglet Moniteur ou Disposition pour ajuster.
●
Le logiciel s’instalera automatiquement sur Windows® 10 / 8.1 / 7 (Plug & Play nécessite un accès Internet)
●
Ne branchez pas l'adaptateur multi-moniteur USB
™ de j5create dans l’ordinateur avant que le logiciel
soit complètement installé.
Ce produit est fourni avec un logiciel utilitaire gratuit Multi-Monitor Assistant qui permet aux utilisateurs de déplacer
et d’organiser les fenêtres en mode multi-écrans. Pour obtenir de l'aide sur l'utilisation de ce logiciel, visitez le site
Web du produit et consultez le guide de l'utilisateur.
Schritt 4. Display Settings
Windows® 7 / 8.1
: Rechtsklick auf das Symbol auf der unteren rechten Seite der Leiste, um die Display Einstellung zu
öffnen. Wenn der Treiber automatisch installiert wurde, werden Sie ein anderes Symbol sehen .
Systemanforderungen
● Microsoft® Windows® 10 / 8.1 / 8 / 7
● macOS® X 10.8 oder höher
● Verf
ü
gbarer USB-C™-Anschluss
● Büroanwendung / Web
CPU: Intel® Core™ i3 Dual-Core-Prozessor mit 2.8 GHz / RAM: 2 GB Speicher oder mehr
● Eine Vollbild-Videowiedergabe mit 2K (2048 x 1152 bei 60 Hz)
CPU: Intel® Core™ i5 Quad-Core / RAM: 4 GB Speicher oder mehr
● Eine Vollbild-Videowiedergabe mit 4K ultra oder zwei Wiedergaben mit 2k (2480 x 1152
bei 60 Hz)
CPU: Intel® Core™ i7 Quad-Core / RAM: 8 GB Speicher oder mehr
Grafikkarte:
Intel
®
HD Graphics 4000 / ATI™ HD 7xxx / NVIDIA® 5XXM oder höher
Treiberinstallation unter Mac®
Treiberinstallation unter Windows®
Schritt 1.
Wenn Sie Zugang zum Internet haben, ist es sehr empfehlenswert, dass Sie den neuesten Treiber von
www.j5create.com herunterladen. Unter Support, scrollen Sie nach unten zu dem Produkttreiber und installieren Sie
den neuesten Treiber für Ihr Betriebssytem. (Hinweis: Wenn möglich als Administrator eingeloggt sein.)
Schritt 2.
Folgen Sie den Anweisungen, um den Treiber zu installieren. (Möglicherweise haben Sie auf dem lokalen Computer>
Downloads zu klicken und j5 USB™ Display Adapter zu wählen, um die Installation zu starten.)
Schritt 3.
Klicken Sie nach Abschluss der Erstinstallation auf "Neu starten", um die Installation der Software abzuschließen.
Schließen Sie nach dem Neustart des Computers zuerst den j5create USB-C® -zu-4-Anschlüsse-HDMI™-Multimonitor
-
adapter an das HDMI™- Anschlussgerät und dann an Ihren Computer an. Jetzt können Sie Ihren j5create
USB-C® - zu-4-Anschlüsse-HDMI™-Multimonitoradapter verwenden!
Schritt 1.
Wenn Sie Zugang zum Internet haben, ist es sehr empfehlenswert, dass Sie den neuesten Treiber von www.j5create.com
herunterladen. Unter Support, scrollen Sie nach unten zu dem Produkttreiber und installieren Sie den neuesten Treiber
für Ihr Betriebssytem. (Hinweis: Wenn Sie Probleme haben, den Treiber herunterzuladen, müssen Ihre Sicherheitseinstel
-
lungen angepasst werden und den "Download von überall" erlauben.)
Schritt 2.
Wählen Sie das richtige Betriebssystem für Ihr System und folgen Sie den Anweisungen, um den Treiber zu installieren.
(Sie müssen möglicherweise auf Finder > Downloads und j5 USB™ Display Adapter klicken, um die Installation zu
starten.)
Für Benutzer v10.12: Klicken Sie auf "OK", wenn Sie das Popup-Fenster sehen. Gehen Sie zu Sicherheit > Allgemein und
klicken Sie dann auf "Trotzdem öffnen", um den Treiber zu installieren.
Schritt 3.
Klicken Sie nach Abschluss der Erstinstallation auf "Neu starten", um die Installation der Software abzuschließen.
Schließen Sie nach dem Neustart des Computers zuerst den j5create
USB-C™-zu-4-Anschlüsse-HDMI™-Multimonitoradapter an das HDMI™- Anschlussgerät und dann an Ihren Computer
an. Jetzt können Sie Ihren j5create USB-C™-zu-4-Anschlüsse-HDMI™-Multimonitoradapter verwenden!
Schritt 4. Bildschirmeinstellungen
Gehen Sie auf ( ) und dann auf Systemeinstellungen, wählen Sie die Monitor oder Anordnen Registerkarte zum
anpassen.
● Treiber wird automatisch auf Windows® 10 / 8.1 / 7 installiert (Plug & Play erfordert Internetzugang)
● Schließen Sie den j5create USB™-Multimonitoradapter nicht an den Computer, bis der Treiber
vollständig installiert ist.
Dieses Produkt wird mit einem kostenlosen Multi-Monitor-Assistenten geliefert, mit dem Nutzer die Fenster unter
Multi-Monitor-Anzeige verschieben und anordnen können. Weitere Informationen zur Verwendung dieser
Software finden Sie auf der Produktwebsite und in der Bedienungsanleitung.
Systeemvereisten
● Microsoft® Windows® 10 / 8.1 / 8 / 7
● macOS® X 10.8 of later
● Beschikbaar USB-C®
poort
● Kantoortoepassingen / Web
CPU: Intel® Core™ i3 Dual Core 2.8 GHz / RAM: 2 GB geheugen of meer
● Een full-screen video-weergave met 2K (2048 x 1152 bij 60 Hz)
CPU: Intel® Core™ i5 Quad Core / RAM: 4 GB geheugen of meer
● Een full-screen video-weergave met 4K Ultra HD of twee weergaven met 2K (2048 x 1152 bij 60 Hz)
CPU: Intel® Core™ i7 Quad Core / RAM: 8 GB geheugen of meer
Grafische kaart:
Intel
®
HD Graphics 4000 / ATI™ HD 7xxx / NVIDIA® 5XXM of hoger
Installatie macOS® stuurprogramma
Installatie Windows® stuurprogramma
Stap 1.
Als u toegang tot Internet hebt, raden we aan om het nieuwste stuurprogramma te
downloaden van
www.j5create.com. Onder Support, blader omlaag naar het stuurprogramma van het product dat u installeert en
download het nieuwste stuurprogramma voor uw besturingssysteem. (Opmerking: voer dit indien mogelijk uit als
Administrator.)
Stap 2.
Volg de instructies om het stuurprogramma te installeren. (Mogelijk moet u op Mijn computer > downloads klikken
en j5 USB™ Display Adapter kiezen om de installatie te starten.)
Stap 3.
Nadat de eerste installatie is voltooid, klikt u op "Opnieuw opstarten" om de installatie van de software te voltooien.
Nadat uw computer opnieuw is opgestart, sluit u eerst de j5create USB-C® naar 4-poorts HDMI™ Multi Monitor Adapter
op het HDMI™ poort apparaat en vervolgens op uw computer. Nu bent u klaar om uw j5create USB-C® naar 4-poorts
HDMI™ Multi Monitor Adapter te gebruiken!
Stap 4. Weergave-instellingen
“Windows® 7 / 8.1: Rechtsklik op het pictogram rechtsonder op de werkbalk om de weergave-instellingen te
openen. Als het stuurprogramma automatisch is geïnstalleert, verschijnt een ander pictogram
Stap 1.
Als u toegang tot Internet hebt, raden we aan om het nieuwste stuurprogramma te downloaden van
www.j5create.com. Onder Support, blader omlaag naar het stuurpgoramma van het product dat u installeert en
download het nieuwste stuurprogramma voor uw besturingssysteem. (Opmerking: Als u problemen ondervindt bij
het downloaden van het stuurprogramma moeten mogelijk uw beveiligingsinstellingen worden aangepast om
"downloaden overal vandaan" toe te staan.)
Stap 2.
Kies het juiste besturingssysteem voor uw systeem en volg de aanwijzingen om het stuurprogramma te installeren.
(Mogelijk moet u op Finder > downloads klikken en j5 USB™ Display Adapter kiezen om de installatie te starten.)
Voor gebruikers van v10.12: Klik op "OK" als u het pop-upvenster ziet. Ga naar Beveiliging en privacy > Algemeen
en klik op "Toch openen" om het stuurprogramma te installeren.
Stap 3.
Nadat de eerste installatie is voltooid, klikt u op "Opnieuw opstarten" om de installatie van de software te
voltooien. Nadat uw computer opnieuw is opgestart, sluit u eerst de j5create USB-C® naar 4-poorts HDMI™ Multi
Monitor Adapter aan op het HDMI™ poort apparaat en vervolgens op uw computer. Nu bent u klaar om uw
j5create USB-C® naar 4-poorts HDMI™ Multi Monitor Adapter te gebruiken!
Stap 4. Display Settings
Ga naar ( ) en daarna naar Systeemvoorkeuren. Selecteer het tabblad
Beeldscherm of Rangschikking om in te stellen.
●
Het stuurprogramma wordt automatisch geïnstalleerd onder Windows® 10 / 8.1 / 7 (vereist internettoegang)
●
Verbind de j5create USB™ Multi Monitor Adapter NIET met de computer tot het stuurprogramma
volledig is geïnstalleerd.
Dit product wordt geleverd met het gratis Multi-Monitor Assistant hulpprogramma waarmee gebruikers de vensters
kunnen verplaatsen en ordenen onder weergave op meerdere monitoren. Ga voor hulp bij het gebruik van deze
software naar de productwebsite en raadpleeg de gebruikershandleiding.
Requisitos do sistema
● Microsoft® Windows® 10 / 8.1 / 8 / 7
● macOS® X 10.8 ou mais recente
● Porta USB-C® disponível
● Aplicações do Office / Web
CPU: Intel® Core™ i3 Dual Core 2.8 GHz / RAM: 2 GB de memória ou superior
● Uma reprodução de vídeo em ecrã inteiro a 2K (2048 x 1152 a 60 Hz)
CPU: Intel® Core™ i5 Quad Core / RAM: memória de 4 GB ou superior
● Uma reprodução de vídeo em ecrã inteiro a 4K Ultra HD ou dois
reproduções a
2K (2048 x 1152 a 60 Hz)
CPU: Intel® Core™ i7 Quad Core / RAM: memória de 8 GB ou superior
Placa gráfica:
Intel
®
HD Graphics 4000 / ATI™ HD 7xxx / NVIDIA® 5XXM ou superior
Instalação do controlador no Mac®
Instalação do controlador no Windows®
Passo 1.
Caso tenha acesso à Internet, recomendamos que transfira o controlador mais recente a partir de www.j5create.com.
Em Support, desloque-se até ao controlador do produto que está a instalar e transfira o controlador mais recente
para o seu sistema operativo. (Nota: se possível execute o ficheiro como administrador.)
Passo 2.
Siga as instruções para instalar o controlador. (Poderá ser necessário clicar em Computador > transferências e
escolher j5 USB™ Display Adapter para iniciar a instalação.)
Passo 3.
Quando a instalação inicial estiver concluída, clique em "Reiniciar" para concluir a instalação do software. Após a
reinicialização do computador, conecte primeiro o adaptador multi-monitor USB-C® para HDMI™ de 4 portas de j5create
ao dispositivo com uma porta HDMI™ e depois ao computador. Agora você está pronto para usar o adaptador
multi-monitor USB-C® para HDMI ™ de 4 portas de j5create!
Passo 4. Definições de visualização
Windows®
7 / 8.1:
Clique com o botão direito no ícone do canto inferior direito da barra de ferramentas para abrir as
configurações de
visualização
. Se o
controlador
for instalado automaticamente,
será apresentado
um ícone diferente .
Passo 1.
Caso tenha acesso à Internet, recomendamos que transfira o controlador mais recente a partir de www.j5cre
-
ate.com. Em Support, desloque-se até ao controlador do produto que está a instalar e transfira o controlador mais
recente para o seu sistema operativo. (Nota: Caso tenha dificuldade em transferir este controlador, poderá ser
necessário ajustar as suas definições de segurança para permitir “transferir de qualquer local”.)
Passo 2.
Escolha o sistema operativo correto e siga as instruções para instalar o controlador. (Poderá ser necessário clicar em
Finder > transferências e escolher j5 USB™ Display Adapter para iniciar a instalação.)
Para utilizadores de v10.12: Clique em "OK" na janela apresentada. Aceda a Segurança e Privacidade > Geral e
clique em "Abrir de qualquer maneira" para instalar o controlador.
Passo 3.
Quando a instalação inicial estiver concluída, clique em "Reiniciar" para concluir a instalação do software. Após a
reinicialização do computador, conecte primeiro o adaptador multi-monitor USB-C® para HDMI™ de 4 portas de
j5create ao dispositivo com uma porta HDMI™ e depois ao computador. Agora você está pronto para usar o
adaptador multi-monitor USB-C® para HDMI ™ de 4 portas de j5create!
Passo 4. Definições de visualização
Aceda e ( ) e, em seguida, a Preferências do sistema. Escolha o separador Monitor ou Organização para ajustar
●
O controlador será instalado automaticamente no Windows® 10 / 8.1 / 7 (requer acesso à Internet)
●
NÃO ligue o adaptador multi-monitor USB™ de j5create ao computador antes de instalar
completamente o controlador.
Este produto vem com um software utilitário gratuito Multi-Monitor Assistant, que permite aos usuários mover e
organizar as janelas sob visualização em vários monitores. Para obter ajuda sobre o uso deste software, visite o
site do produto e consulte o guia do usuário.
Passo 1.
Se si dispone di accesso Internet, si consiglia vivamente di scaricare il driver più recente dal sito www.j5create.com. In
Support, scorrere verso il basso sul driver del prodotto che si sta installando e scaricare il driver più
recente per il sistema operativo. (Nota: In caso di problemi di download del driver, è necessario regolare le impostazioni
di protezione per consentire il "download da ovunque".)
Passo 2.
Scegliere il sistema operativo corretto per il proprio sistema e seguire le istruzioni per installare il driver. (Potrebbe
essere necessario fare clic su Finder > Download e selezionare j5 USB™ Display Adapter per avviare l'installazione.)
Per utenti v10.12: Fare clic su "OK" quando appare la finestra popup. Andare su Sicurezza e Privacy > Generali, quindi
fare clic su "Apri comunque" per installare il driver.
Passo 3.
Una volta completata l'installazione iniziale, fare clic su "Riavvia" per completare l'installazione del software. Dopo aver
riavviato il computer, collegare innanzitutto l'adattatore multi-monitor USB-C® - HDMI™ di 4 porte da j5create al
dispositivo con una porta HDMI™ e quindi al computer. Ora sei pronto per utilizzare l'adattatore multi-monitor USB-C®
- HDMI™ di 4 porte da j5create!
Passo 4. Bildschirmeinstellungen
Andare su ( ), quindi su Preferenze di Sistema. Selezionare la scheda Monitor o Disposizione per regolare.
Mac and macOS are trademarks of Apple Inc., its affiliates or its respective owners, registered or used in many jurisdictions
worldwide. Windows and Microsoft are trademarks of Microsoft Corp., its affiliates or its respective owners, registered or used in
many jurisdictions worldwide. USB-C is a trademark of USB Implementers Forum, Inc., its affiliates or its respective owners,
registered or used in many jurisdictions worldwide. Intel and Core are trademarks of Intel Corporation, its affiliates or its respective
owners, registered or used in many jurisdictions worldwide. HDMI is a trademark of HDMI Licensing Administrator, Inc., its affiliates
or its respective owners, registered or used in many jurisdictions worldwide. Other trademarks and trade names may be used in
this document to refer to either the entities claiming the marks and/or names or their products and are the property of their
respective owners. All company, product and service names used are for identification purposes only. Use of these names, logos,
and brands does not imply endorsement. We disclaim any interest in the marks of others.
STOP!
If you have any problems with this product, please contact our
technical support team for assistance.
202202-V4
TECHNICAL SUPPORT
Customer Service :
888-988-0488
Technical Support :
888-689-4088
Email :
service@j5create.com
SOPORTE TÉCNICO
Número gratuito: +1-888-988-0488
Horario de atención:
Lun-Vier. 10:00 a.m – 6:00 U.S.A-E.S.T
Email: service@j5create.com
TECHNISCHER SUPPORT
Kostenloser Anruf bei:
+1-888-988-0488
Sprechstunden:
Mon.-Frei. 10.00 – 18.00 U.S.A-E.S.T
E-mail: service@j5create.com
SUPPORT TECHNIQUE
Numéro gratuit : +1-888-988-0488
Heures d’ouverture :
Lun.-Ven. 10:00 a.m – 06:00 U.S.A-E.S.T
Email : service@j5create.com
TECHNIKAI SEGÍTSÉG
Vevőszolgálat (angol nyelven):
888-988-0488
Technikai támogatás (angol nyelven):
888-689-4088
E-mail: service@j5create.com
テクニカルサポート
お客様相談センター : 03-5540-9010
電子メール : j5̲support@solnet.co.jp
テクニカルサポートやその他のご相談は下記
の時間にくださいますようお願い申し上げます
営業時間 : 平日:9:30˜11:30/13:30˜17:30
技術支援資訊
美國客服專線:+1-888-988-0488
台灣客服專線:+886-2-2269-5533#19
客服時間:星期一至星期五
9:30 AM-6:00PM (台灣時間)
Email信箱:service.tw@j5create.com
TECHNICKÁ PODPORA
Zákaznická linka: 888-988-0488
Technická podpora: 888-689-4088
E-mail: service@j5create.com
Kaijet Technology International B.V.
Phone Number: +31-(0)6-2880 2882
Address: Zomerdoorn 20,3068
MZ Rotterdam,Netherlands
E-mail: service@j5create.com
FR :
Guide d'installation rapide
DE:
Kurzinstallationsanleitung
EN:
Quic
k
I
nstallation
G
uide
ES:
Guía de instalación rápida
IT:
Guida rapida all'installazione
NL:
Snelle installatiegids
快速安裝手冊
繁中文
:
简中文 :
快速安装手册
クイックインストールガイド
日本語
:
PT:
Guia de instalação rápida
SV:
Snabbinstallationsguide
DK:
Startvejledning
NO:
Hurtiginstallasjonsveiledning
FI:
Pika-asennusopas
HU:
Gyors telepítési útmutató
RU :
Руководство по быстрой установке
English
Español
Français
Deutsch
Italiano
Nederlands
Português
Svenska