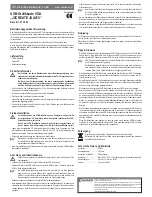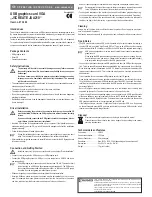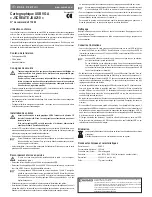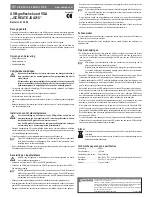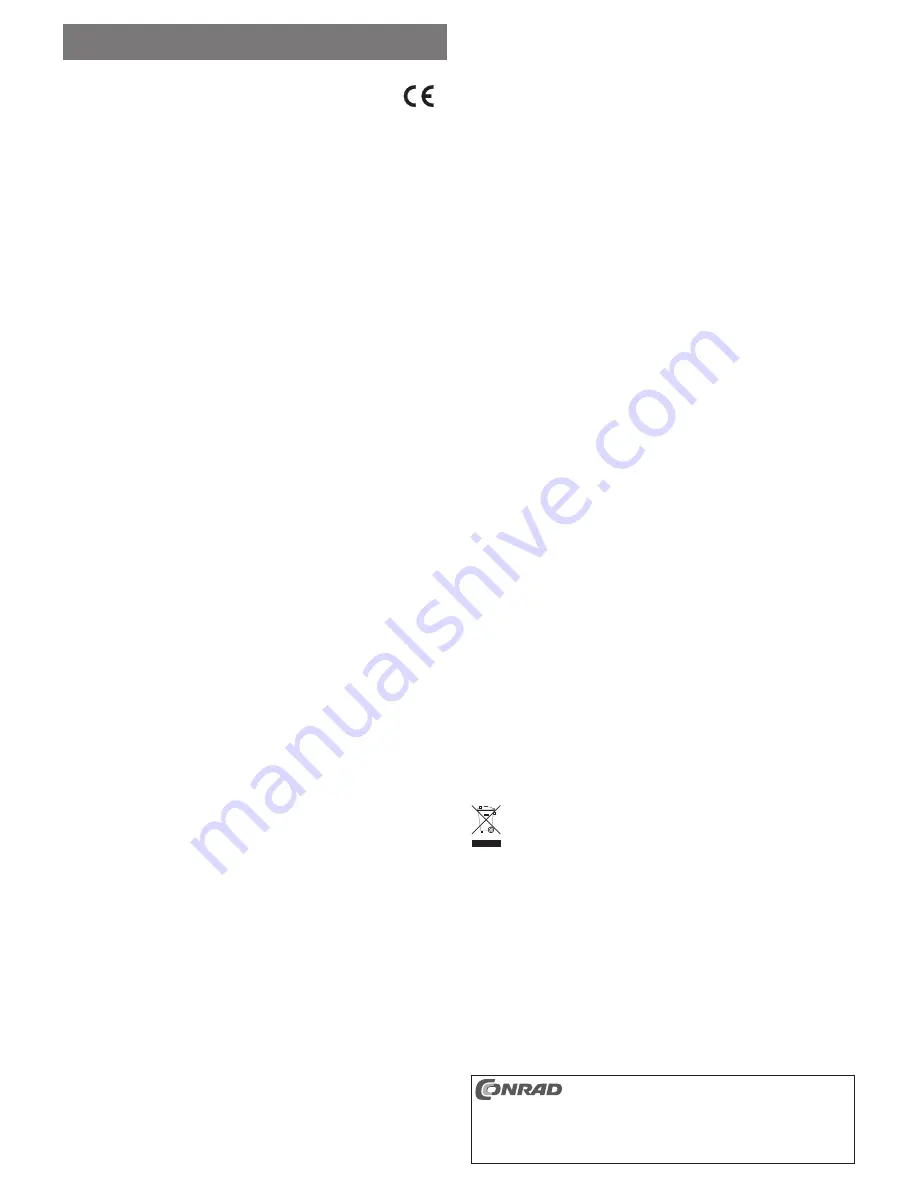
Bestimmungsgemäße Verwendung
Das Produkt ist zum Anschluss an einen USB-Port vorgesehen und dient dort als externe Gra-
fi
kkarte. Mittels einem speziellen Treiber arbeitet ein daran angeschlossener Monitor so, als ob
Ihr Computer bzw. Ihre herkömmliche Gra
fi
kkarte über einen zusätzlichen Monitoranschluss
verfügen würde.
Zum Betrieb ist ein USB-Port erforderlich, der einen Strom von 500 mA liefern kann.
Dieses Produkt erfüllt die gesetzlichen, nationalen und europäischen Anforderungen. Alle ent-
haltenen Firmennamen und Produktbezeichnungen sind Warenzeichen der jeweiligen Inhaber.
Alle Rechte vorbehalten.
Lieferumfang
• USB-Gra
fi
kkarte
• Treiber-CD
• Bedienungsanleitung
Sicherheitshinweise
Bei Schäden, die durch Nichtbeachten dieser Bedienungsanleitung verur-
sacht werden, erlischt die Gewährleistung/Garantie! Für Folgeschäden über-
nehmen wir keine Haftung!
Bei Sach- oder Personenschäden, die durch unsachgemäße Handhabung
oder Nichtbeachten der Sicherheitshinweise verursacht werden, übernehmen
wir keine Haftung! In solchen Fällen erlischt die Gewährleistung/Garantie.
• Aus Sicherheits- und Zulassungsgründen (CE) ist das eigenmächtige Umbauen und/oder
Verändern des Produkts nicht gestattet.
• Das Produkt ist kein Spielzeug, es gehört nicht in Kinderhände.
• Das Produkt darf nicht feucht oder nass werden.
• Lassen Sie das Verpackungsmaterial nicht achtlos liegen, dieses könnte für Kinder zu einem
gefährlichen Spielzeug werden.
• Gehen Sie vorsichtig mit dem Produkt um, durch Stöße, Schläge oder dem Fall aus bereits
geringer Höhe wird es beschädigt.
Treiber-Installation
Vor dem Anschluss der USB-Gra
fi
kkarte an den Computer muss der Treiber
der mitgelieferten CD installiert werden. Andernfalls funktioniert die USB-
Gra
fi
kkarte später nicht richtig.
Wenn Sie die USB-Gra
fi
kkarte bereits an den Computer angeschlossen ha-
ben, so trennen Sie die Verbindung, bevor Sie die Treiberinstallation starten!
• Legen Sie die mitgelieferte CD in das entsprechende Laufwerk Ihres Computers ein. Falls
die Installation nicht automatisch startet, so öffnen Sie die CD z.B. im Dateimanager von
Windows und starten Sie das Installationsprogramm manuell.
• Folgen Sie allen Anweisungen von Windows bzw. der Software.
☞
Während der Installation kann es dazu kommen, dass der Bildschirm
fl
ackert oder
für kurze Zeit kein Bild angezeigt wird. Dies ist normal. Warten Sie einfach ab, bis
die Installation der Software beendet ist.
• Nach der Installation ist ggf. ein Neustart von Windows erforderlich, damit die USB-Gra
fi
kkar-
te einwandfrei funktioniert.
Anschluss und Inbetriebnahme
Falls noch nicht geschehen, installieren Sie zuerst den Treiber, siehe Kapitel „Trei-
ber-Installation“.
• Verbinden Sie Ihren Monitor mit der VGA-Buchse der USB-Gra
fi
kkarte.
• Verbinden Sie jetzt die USB-Gra
fi
kkarte mit einem USB-Port Ihres Computers oder eines
USB2.0-Hubs mit eigenem Netzteil.
☞
Die USB-Gra
fi
kkarte benötigt einen Strom von mehr als 100 mA. Dies bedeutet,
dass sie nicht an einem USB-Hub ohne eigenem Netzteil funktioniert. Auch der
USB-Port an einer Tastatur liefert nicht ausreichend Strom. Hier wird die USB-Gra-
fi
kkarte entweder nicht erkannt oder es kommt zu Funktionsstörungen.
• Windows erkennt neue Hardware und schließt die Treiberinstallation ab.
• Normalerweise sollte Windows den zweiten Monitor automatisch erkennen, so dass er sich
verwenden lässt. Der Mauszeiger lässt sich beispielsweise aus dem ersten Monitor in den
zweiten bewegen. Auch lassen sich Fenster aus dem ersten Monitor in den zweiten ver-
schieben.
Möglicherweise ist jedoch ein Neustart erforderlich, bevor auf dem Monitor ein Bild darge-
stellt werden kann.
☞
Beim Starten/Hochfahren des Computers erscheint noch kein Bild auf dem Monitor,
der an der USB-Gra
fi
kkarte angeschlossen ist, da zu diesem Zeitpunkt der Treiber
noch nicht geladen ist.
• Um die Zuordnungen der Bildschirme zu verändern, können Sie die Gra
fi
keinstellungen von
Windows bearbeiten (z.B. bei Windows mit der rechten Maustaste auf einen unbenutzten
Bereich des Desktops klicken und „Eigenschaften“ auswählen).
Beispielsweise kann die Lage des zweiten Monitors verändert werden (ob er links oder rechts
vom ersten Monitor angeordnet ist), oder Sie stellen die gewünschte Au
fl
ösung ein.
Reinigung
Zur Reinigung des Produkts genügt ein trockenes, weiches und fusselfreies Tuch. Drücken Sie
nicht zu fest auf, sonst kann es zu Kratzspuren kommen.
Staub kann sehr leicht mit einem langhaarigen, sauberen, weichen Pinsel und einem Staub-
sauger entfernt werden.
Tipps & Hinweise
• Die USB-Gra
fi
kkarte benötigt zum Betrieb einen USB-Port, der einen Strom von 500 mA liefern
kann (einen sog. „High-Power-USB-Port“). Dies kann ein USB-Port des Computers sein (an Vor-
der-/Rückseite des PC-Gehäuses) oder der USB-Port eines USB-Hubs mit eigenem Netzteil.
☞
USB-Ports auf einer Tastatur oder an einem Monitor sind für den Betrieb der exter-
nen Gra
fi
kkarte meist nicht geeignet.
Bei Betrieb an einem Notebook kann es erforderlich sein, dass der Notebook über
sein Netzteil mit Strom versorgt wird, da bei Akkubetrieb möglicherweise nicht aus-
reichend Strom für die USB-Gra
fi
kkarte zur Verfügung gestellt wird.
• Sie sollten die externe USB-Gra
fi
kkarte nicht während dem Betrieb vom USB-Port trennen.
Andernfalls kann es zu nicht vorhersehbaren Reaktionen von Windows kommen (z.B. Ab-
sturz, Datenverlust o.ä.).
• Da der Bildinhalt über USB2.0 übertragen wird, kann es bei schnellen Änderungen im Bildin-
halt zu Verzögerungen in der Darstellung kommen. Dies ist vor allem dann zu beobachten,
wenn sehr hohe Au
fl
ösungen eingestellt werden.
Die Verwendung der externen USB-Gra
fi
kkarte für schnelle 3D-Spiele ist nicht möglich.
Beim Abspielen von Videos kommt es unter anderem auf die Videoau
fl
ösung (max. 720p) und
auch auf die maximale USB-Datenübertragungsrate des von Ihnen verwendeten USB2.0-Ports
an, welche maximale Au
fl
ösung möglich ist. Stellen Sie für den Monitor, der an der USB-Gra
fi
k-
karte angeschlossen ist, eine kleinere Au
fl
ösung ein, wenn Videos bei der Wiedergabe ruckeln.
• Stellen Sie niemals eine höhere Au
fl
ösung/Bildwiederholfrequenz (bzw. eine Kombination
der beiden Werte) ein, als der Monitor unterstützt. Beachten Sie dazu das Handbuch des
Monitors.
• Wird Windows als Betriebsystem verwendet, so können bis zu 6 baugleiche USB-Gra
fi
kkar-
ten an einem einzelnen Computer betrieben werden. Hier sollte der PC jedoch entsprechend
schnell sein, damit die Bilder an die USB-Gra
fi
kkarten übertragen werden können. Außerdem
empfehlen wir Ihnen, die USB-Gra
fi
kkarten direkt an den Computer anzuschließen und nicht
an einen USB-Hub.
Wenn der Bildaufbau sehr langsam ist, kann es helfen, einen anderen USB-Port auszu-
probieren. Je nach Mainboard sind mehrere USB-Ports mit einem einzigen USB-Controller
verbunden, was die Bildübertragung enorm verlangsamt.
Entsorgung
Elektronische und elektrische Produkte dürfen nicht in den Hausmüll.
Entsorgen Sie das Produkt am Ende seiner Lebensdauer gemäß den geltenden
gesetzlichen Bestimmungen.
Technische Daten und Merkmale
Anschluss: ............................ USB2.0
Stromaufnahme: ................... < 500 mA
Anschluss für Monitor: .......... VGA (analog)
Au
fl
ösung: ............................. Max. 1920 x 1200, 32 bit (abhängig vom verwendeten Monitor!)
Abmesssungen: .................... 94 x 54 x 14 mm (L x B x H)
Gewicht: ................................ 72 g (incl. Kabel)
B E D I E N U N G S A N L E I T U N G
www.conrad.com
USB-Gra
fi
kkarte VGA
„J5CREATE JUA210“
Best.-Nr. 87 38 80
Version 08/11
Diese Bedienungsanleitung ist eine Publikation der Conrad Electronic SE, Klaus-Conrad-Str. 1,
D-92240 Hirschau (www.conrad.com).
Alle Rechte einschließlich Übersetzung vorbehalten. Reproduktionen jeder Art, z. B. Fotokopie, Mik-
rover
fi
lmung, oder die Erfassung in elektronischen Datenverarbeitungsanlagen, bedürfen der schriftli-
chen Genehmigung des Herausgebers. Nachdruck, auch auszugsweise, verboten.
Diese Bedienungsanleitung entspricht dem technischen Stand bei Drucklegung. Änderung in Technik
und Ausstattung vorbehalten.
© Copyright 2011 by Conrad Electronic SE.