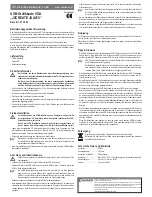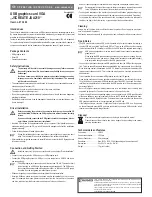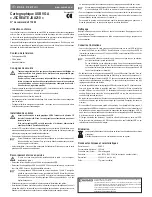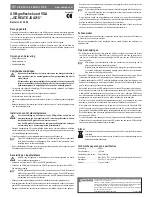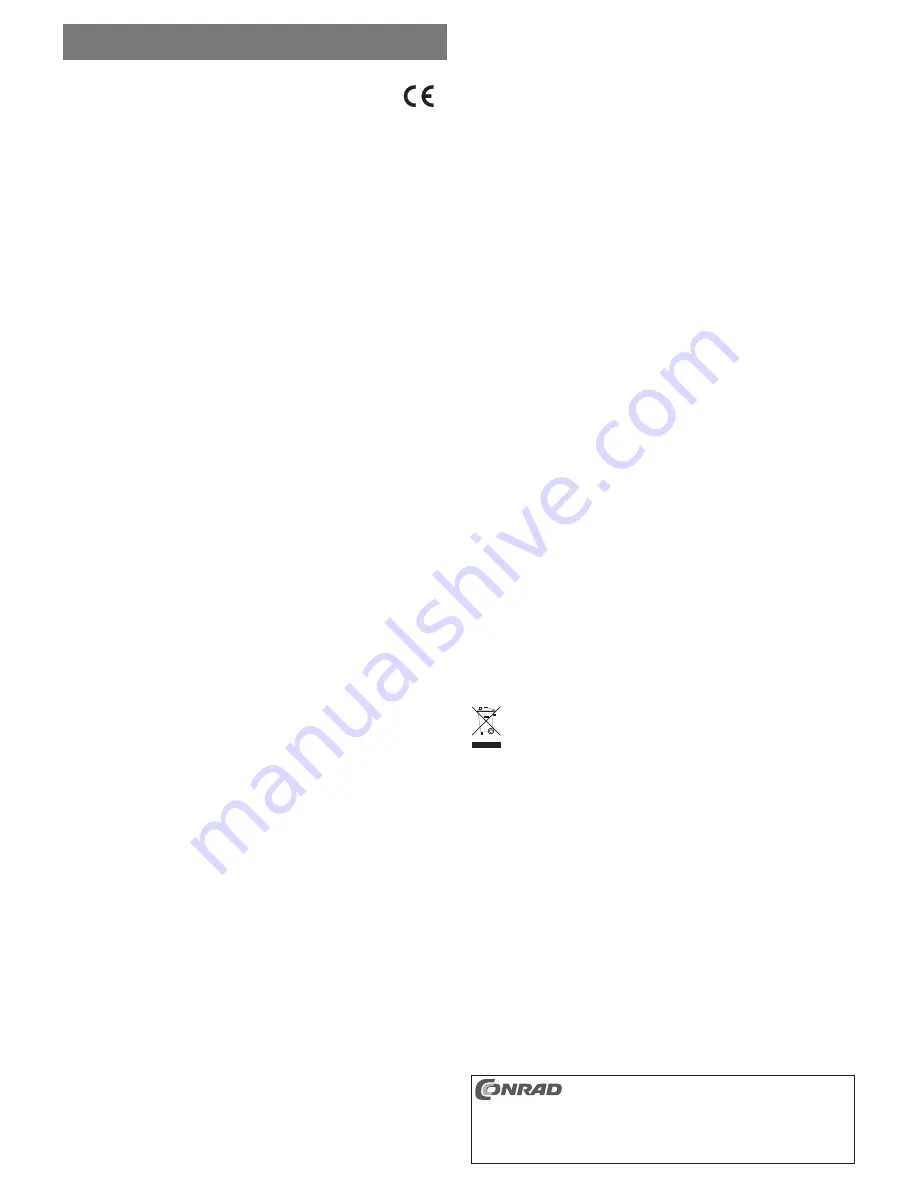
Intended use
The product is intended for connection to a USB port and serves as an external graphics card.
By means of a special driver, a monitor connected to it works as if your computer or your normal
graphics card had an additional monitor connection.
In order to operate the product a USB port, capable of providing a current of 500 mA, is required.
This product complies with the applicable National and European requirements. All names of
companies and products are the trademarks of the respective owner. All rights reserved.
Package Contents
• USB graphics card
• Driver CD
• Operating Instructions
Safety Instructions
The warranty will be void in the event of damage caused by failure to observe
these safety instructions! We do not assume any liability for any consequen-
tial damage!
Nor do we assume any liability for material and personal damage caused by
improper use or non-compliance with the safety instructions! The warranty
will be void in such cases.
• The unauthorised conversion and/or modi
fi
cation of the product is not permitted because of
safety and approval reasons (CE).
• The product is not a toy and should be kept out of the reach of children.
• The product must not get damp or wet.
• Do not leave packaging material carelessly lying around since it could become a dangerous
plaything for children.
• Handle the product with care, it can be damaged by impacts, blows, or accidental drops, even
from a low height.
Driver installation
Before connecting the product to the computer, the driver on the supplied CD
must be installed. Otherwise, the USB graphics card will not function correctly
later on.
If you have already connected the USB graphics card to the computer, discon-
nect it before you start the driver installation!
• Insert the CD provided in the appropriate drive of your computer. If the installation does not
start automatically, open the CD e.g. with Windows
fi
le manager and start the installation
program manually.
• Follow all the software or Windows’ instructions.
☞
During the installation the screen may
fl
icker or there might be no image for a short
while. This is normal. Wait until the installation of the software has
fi
nished.
• After installation, it might be necessary to restart Windows, in order for the USB graphics card
to function correctly.
Connection and Getting Started
Install the driver
fi
rst, if you have not yet done this, see chapter “Driver Installation”.
• Connect your monitor with the VGA port on your USB graphics card.
• Connect the USB graphics card to a USB port on your computer or a USB2.0 hub with a
power supply unit.
☞
The USB graphics card requires a current of more than 100 mA. This means that it
will not function on a USB hub without separate power supply unit. The USB port on
the keyboard does not provide suf
fi
cient power either. In this case, the USB graph-
ics card will not be recognised or malfunctions may occur.
• Windows recognises the new hardware and completes the driver installation.
• Normally, Windows should recognise the second monitor automatically so that it can be
used. For example, the mouse pointer can be moved from the
fi
rst monitor to the second
one. Also, windows from the
fi
rst monitor can be moved to the second monitor.
However, rebooting might be required before an image can be displayed on the monitor.
☞
During start up/ boot up of the computer, there is no image on the monitor connected
to the USB graphic card, since at this point the driver is not yet loaded.
• To change the allocations of the monitors, you can edit the Windows graphic settings (e. g.
click on an unused area of the desktop with the right mouse button and select “Properties”).
For example, the location of the second monitor can be changed (whether it is allocated to
the left or the right of the
fi
rst monitor), or you can adjust the desired resolution.
Cleaning
Using a dry, soft, lint-free cloth is suf
fi
cient to clean the product. Do not apply too much pres-
sure, it can scratch the product.
Dust can be removed very easily by a long-haired, clean, soft brush or with a vacuum cleaner.
Tips & Notes
• The USB graphic card requires a USB port for operation, which must be capable of providing a
current of 500 mA (a so-called “High Power USB Port”). This may be a USB port on the computer
(on the front/rear of the PC’s housing) or a USB port on a USB hub with a separate power supply.
☞
USB ports on keyboards or monitors are not suited in most cases for operating the
graphics card.
When using the USB graphics card on a notebook, you may have to supply the note-
book with power via a power pack. Otherwise the notebook’s rechargeable battery
may not provide enough current for the USB graphics card.
• You should not disconnect the external USB graphics card from the USB port during opera-
tion. This may cause Windows to behave unpredictably (e.g. crashes, data loss or the like).
• Since the image content is transferred via USB 2.0, there may be delays in the display if the
image content changes quickly. This is observed mostly when a very high resolution has
been selected.
It is not possible to use the external USB graphics card for fast 3D-games.
When playing back videos, the max. possible resolution depends on the video resolution (max.
720 p) and also on the maximum USB date transfer rate of the USB2.0 port used. Set a lower
resolution for the monitor which is connected to the USB graphics card, if the video images jud-
der during playback.
• Never set a higher resolution/ display refresh rate (or a combination of both values) than
supported by the monitor. Observe the user manual of the monitor for this.
• If you are using Windows as operating system, you can operate up to 6 USB graphics cards
of the same design on one single computer. However, the PC should be fast enough to trans-
fer the images to the USB graphics cards. Furthermore, we recommend that you connect the
USB graphics cards directly to the computer and not to a USB hub.
If the image build-up is very slow, it might be of help to try another USB port. Depending
on the motherboard, several USB ports are connected to one single USB controller, which
results in an extremely slow image transfer.
Disposal
Electrical and electronic products do not belong to the household waste!
Please dispose of the product, when it is no longer of use, according to the current
statutory requirements.
Technical data and features
Connection: .......................... USB2.0
Current consumption: ........... < 500 mA
Monitor Connector: ............... VGA (analogue)
Resolution: ............................ Max. 1920 x 1200, 32 bit (depending on the monitor used!)
Dimensions: .......................... 94 x 54 x 14 mm (L x W x H)
Weight: ................................. 72 g (incl. cable)
O P E R A T I N G I N S T R U C T I O N S www.conrad.com
USB graphics card VGA
„J5CREATE JUA210“
Item no. 87 38 80
Version 08/11
These operating instructions are a publication by Conrad Electronic SE, Klaus-Conrad-Str. 1,
D-92240 Hirschau (www.conrad.com).
All rights including translation reserved. Reproduction by any method, e.g. photocopy, micro
fi
lming,
or the capture in electronic data processing systems require the prior written approval by the editor.
Reprinting, also in part, is prohibited.
These operating instructions represent the technical status at the time of printing. Changes in
technology and equipment reserved.
© Copyright 2011 by Conrad Electronic SE.