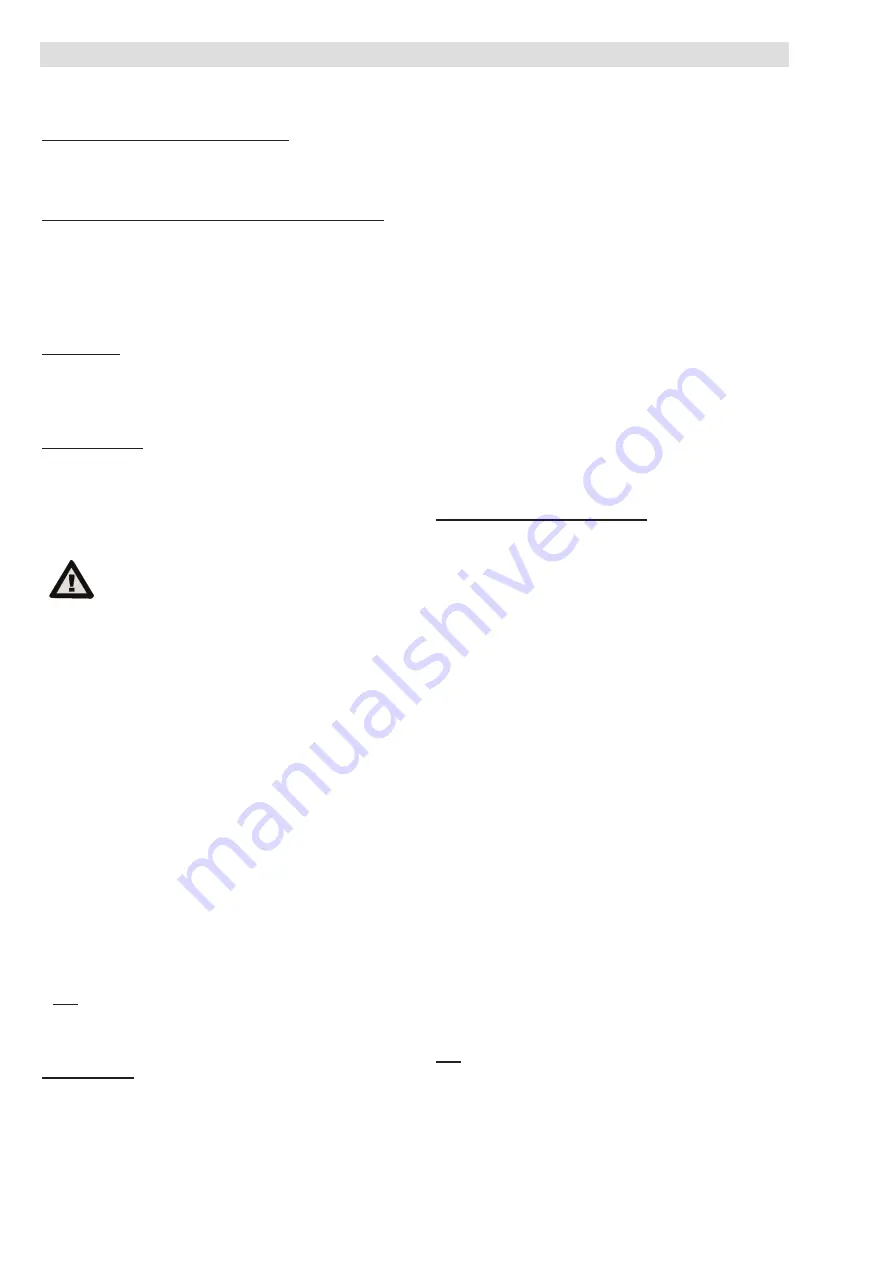
JA-150E Wireless keypad
JA-10E BUS keypad
2 / 3
MLU25301
Activated by pressing or authorization requirement
– the keypad
wakes up after pressing a button on a keypad cover
or by an authorization request, for example during the entrance delay.
Wake the keypad by applying an RFID card:
Apart from opening
or pressing the keypad cover, the keypad can wake up by applying
an RFID card/tag. It is not recommended to enable this function
if the keypad is surrounded by metal objects and electric wiring.
If this function is enabled, it is necessary to check that the keypad
does not wake up by itself.
Unset a section by authorization only during an entrance delay
–
using an access code or an RFID tag will unset a section where
an entrance delay has been triggered (provided the user has access
to the section). This authorization can be used with wireless keypads
only when they declare an entrance delay.
WARNING: This function is not recommended when the control panel
is configured to use a Common section. Unwanted unsetting may
occur to all sections assigned to the Common section or it may even
occur to the whole control panel (when pressing the Unsetting button
is followed by authorization).
Delayed panic
– this function triggers a panic alarm (silent or loud)
with an adjustable delay during which the alarm can be cancelled.
Activation and deactivation is done by a function button configured
to Panic or Silent panic functions. The button pressed once triggers
the delay. Press the button the second time to cancel the delay.
When authorization is enabled then it is required for activation and
deactivation. The delay is adjustable from 1 to 255 seconds.
Backlight intensity
Indicators
– Backlight intensity of indicators.
Function buttons
– Backlight intensity of the function buttons.
Keypad
– Backlight intensity of the keypad.
Display
–Backlight intensity of the LCD display.
Contrast
– LCD display contrast.
A keypad configuration which complies with
certification requirements must be selected
from the list of System profiles in the
Parameters tab of the F-Link SW.
Automatic stand-by mode
When the keypad is battery supplied it preserves energy by turning
off the system indication and the display after keys on the keypad
haven’t been pressed within 10 second or when the keypad cover
is closed. However the keypad still maintains communication with
the control panel and will for example signal entrance delay.
The keypad will be completely active when the keypad cover
is opened, pressed or by applying an RFID card (provided this
function has been activated in the
Settings
).
Alternative power supply
The keypad can be supplied from an external power supply
with 12 V DC connected in +U and GND terminals. You can use
the DE06-12 Power adaptor suitable for concealed installation.
When the keypad is supplied externally it will communicate with
the control panel permanently and it will indicate system statuses
according to the selected parameters in
Internal settings
in the
Devices
tab. If the alternative power supply is used keep
the batteries in the detector, they will provide back up in case
the power supply is disconnected. Batteries inserted in the detector
cannot be recharged by the external power supply.
Changing the batteries
The keypad automatically checks its own battery status. When
the batteries are close to being depleted, it will inform the control
panel that the batteries need to be replaced. They should be replaced
within two weeks after the message appears. The control panel must
be switched into Service mode before removing the keypad from
the back part otherwise (otherwise a tamper alarm will be triggered).
Note:
In order to make sure the keypad works correctly,
we recommend using batteries supplied by the distributor or other
quality brand lithium batteries.
Optical indication
System indicator:
Continuous green light
- Normal operation. Sections controlled
by the keypad are OK, no faults.
Continuous yellow light
- Normal operation, reported faults
in some of the controlled sections. You can get more detailed
information via
the
LCD keypad menu after user authorization
depending on the user access rights.
Optical indication followed by a rotating Jablotron logo on the LCD
keypad represents a radio communication fault between the control
panel and the keypad
Continuous red light
– The keypad is in BOOT mode, used while
upgrading firmware.
Flashes green (2Hz)
– Ongoing authorization during which the user
can change the statuses of the function buttons or browse the keypad
menu. Authorization times out after 8 seconds from the last time any
of the buttons had been pressed or it can be cancelled by pressing
ESC.
Flashes yellow (8Hz)
- Unsuccessful setting warning indication
Flashes red (8Hz)
- Indication of a currently triggered alarm in one
of the sections controlled by the given keypad. The type of alarm,
name of the section where an alarm has been triggered and
the source of the triggered alarm are visible on the LCD keypad.
Flashes alternately red/yellow
- Triggered alarm with an active fault
indication.
Flashes alternately green/red
– Ongoing authorization with an alarm
memory.
Flashes alternately green/yellow
– Ongoing authorization with
an active fault indication.
Flashes yellow 2x every 2 seconds
- Programming / Service mode.
All control segment indication is disabled, function keys along with the
keypad menu are unavailable for users and
the
Administrator.
The keypad menu is only available for a service technician unless
a PC is connected to the control panel.
Flashes red 2x every 2 seconds
- Alarm memory indication.
Flashes yellow 1x every 2 seconds
- Fault indication on a keypad
which is in sleep mode (only valid for the EN50131-1 and Incert
profile).
Flashes red 1x every 2 seconds
- Alarm memory indication
on a keypad which is in sleep mode (only valid for the EN50131-1 and
Incert profile).
No indication
– The keypad is in sleep mode.
Function buttons and status indicators
– the status of the function
buttons is simultaneously indicated by the status indicators A, B, C, D.
Continuous green light
- Section status is Unset or a PG output
is OFF.
Flashes green (4Hz)
– Ongoing entrance delay. The control panel
waits to be Unset.
Continuous yellow light
- Section status is Partially set.
Continuous red light
- Section status is Set or a PG output is ON.
Flashes yellow (4Hz)
- The control panel expects authorization when
partially set or it reports a fault during partial setting.
Flashes yellow (8Hz)
- Unsuccessful setting warning indication.
Flashes red (4Hz)
– The control panel waits for authorization during
setting or it reports a problem during setting.
Flashes red (8Hz)
- Alarm memory indication. It is indicated until
it is cancelled.
No light
- Service mode or a blocked section after an alarm (after
blocking and cancelling alarm memory indication).
Acoustic indication
It can be set regardless of the keypad’s optical indication and sleep
mode. The keypad can indicate entrance/exit delay or alarm.
During valid authorization (by a user code or RFID card), the acoustic
indication of exit delays is suppressed. By pressing the indication
button the keypad is muted permanently. Entrance delay and alarm
are indicated until their time expires, unless the activation button
is pressed.
Keypad FW update
The keypad supports wireless FW updating which is done
in
Service mode
via the
F-Link
software.
1. Select
Control panel
Æ
Æ
Firmware update.
You’ll see
JA-150E in the dialog window. If F-Link contains newer
firmware than the one in the keypad then it will be automatically
offered.
2. Pressing
the
OK
button will perform update of selected devices.
3. After the FW update is finished, check the keypad’s internal
settings in the
Internal settings
in the
Devices tab.
4. Check the keypad’s functionality.
Note:
The mini USB connector (10) is used to update the firmware
by connecting the keypad with a computer via a mini USB cable.
Use this method when wireless update fails.





















