Reviews:
No comments
Related manuals for Engage 75

Talk 15
Brand: Jabra Pages: 11

TuffSet 10-USB Monaural
Brand: VXI Pages: 1

TUNED
Brand: Tesoro Pages: 16

OT-020C
Brand: Great Well Electronic Pages: 4

AN-3000CMO
Brand: Nicepower Pages: 8

Xpress
Brand: BlueParrott Pages: 32
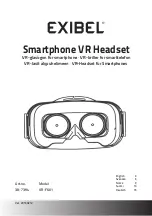
VR-F601
Brand: Exibel Pages: 20

Talk 65
Brand: Jabra Pages: 16

CHIPS 3.0
Brand: Outdoor Tech Pages: 14

ARGENT H5 RGB
Brand: Thermaltake Pages: 28

GAMECOM X95 - QUICK START GUIDES
Brand: Plantronics Pages: 1

GameCom 777
Brand: Plantronics Pages: 1

Gamecom 307
Brand: Plantronics Pages: 2

GameCom Commander
Brand: Plantronics Pages: 5

gamecom 818
Brand: Plantronics Pages: 8

GAMECOM 388
Brand: Plantronics Pages: 12

ENCOREPRO 540 HW540
Brand: Plantronics Pages: 8

EncorePro HW530
Brand: Plantronics Pages: 17































