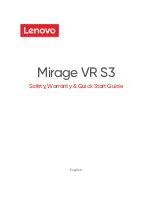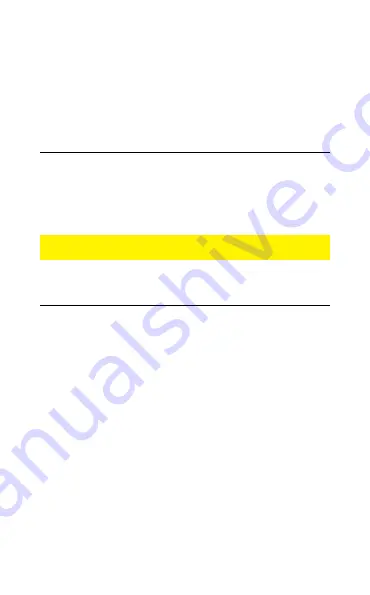
17
ENGLISH
7. Software and
firmware
7.1 Jabra Direct
Jabra Direct is computer software designed to
support, manage and enable optimal
functionality for Jabra devices.
Download the latest free version from jabra.com/direct
7.2 Update firmware
Firmware updates improve performance or
add new functionality to Jabra devices.
1. Connect the Jabra Evolve2 40 to a computer.
2. Use Jabra Direct to check for the latest
firmware updates.