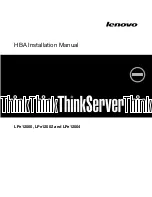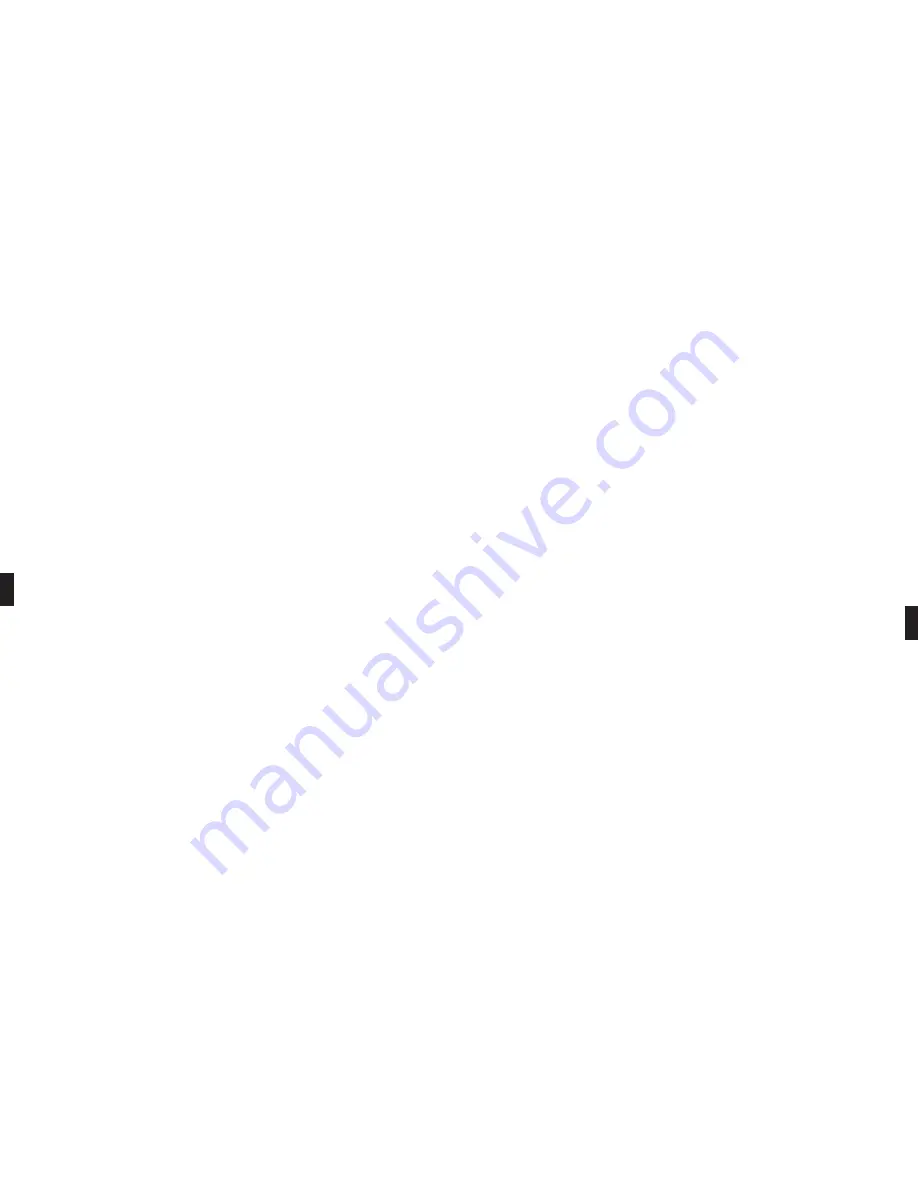
Dansk
GN 8110 USB
Illustrationerne kan ses på bagsideflappen.
GN 8110 USB tilslutning
System krav:
GN 8110 USB kræver et af følgende programmer:
•
Windows 98 SE (2. udgave)
•
Windows 2000
•
Windows ME (Millenium udgave)
•
Macintosh OS 9.0.4 eller nyere
En ledig USB port er nødvendig. GN 8110 USB virker ikke med tidligere udgaver af ovennævnte programmer.
Generelt
Windows ME eller Macintosh OS 9.0.4: Det er ikke nødvendigt at installere software. Tilslut blot USB stikket
u
til
computeren.
Windows 98 SE og Windows 2000: Før ibrugtagning af GN 8110 USB er det nødvendigt at installere USB drivere for at
computeren genkender komponenten.
Tilslutning af GN 8110 til computeren - Windows 98 SE og Windows 2000
Tænd computeren og lad den afslutte startprocessen. Ingen andre programmer må køre samtidig med installeringen af USB
softwaren.
Tilslut GN 8110 USB stikket
u
til en ledig USB port på computeren. Det er ikke nødvendigt at have tilsluttet headsettet på
dette tidspunkt. Når USB’en er tilsluttet, vil Windows automatisk starte Add New Hardware Wizard for at installere den
nødvendige hardware.
Add New Hardware Wizard vil køre tre gange og installere følgende drivere:
•
USB Composite Device (INF/USB/INF))
•
USB Human Interface Device (INF/HIDDEV.INF)
•
USB Audio Device (INF/WDMA_USB.INF)
Disse drivere er typisk for-installerede i Windows, så der ikke er behov for yderligere software. Hvis du har opdateret dit system
til Windows 98 SE eller Windows ME, kan det være nødvendigt at bruge opgraderings-CD’en, mens installationen kører.
Installation af USB Composite Device
1
Add New Hardware Wizard indikerer, at den har fundet den nye USB. Vælg Next.
2
Programmet beder dig vælge mellem at søge efter den bedst egnede driver eller vælge en driver fra en liste. Vælg Search
for the best driver for your device. Vælg Next.
3
Windows søger nu efter den nye driver. Ingen bokse må være markerede. Vælg Next.
4
Programmet indikerer, at det er klar til at installere driveren. Vælg Next for at starte installationen.
Vælg Finish når programmet er færdigt.
Installation af Human Interface Device
5
Derefter vil programmet automatisk installere USB Human Interface Device. Add New Hardware Wizard indikerer, at den
23
Let op!
Hoewel de professionele headsets van GN Netcom zijn voorzien van een ingebouwde gehoorbescherming, kunnen
computers extreem harde geluidsexplosies hebben zoals modemverbindingen. Controleer altijd de volumesterkte alvorens u de
headset opzet.
Volume-instellingen
17 Het volume van zowel de luidspreker als de microfoon wordt bepaald door de software. Ga naar Start/Settings/Control
Panel voor toegang tot het scherm Control Panel. Dubbelklik op het pictogram Multimedia om in het scherm Multimedia
Properties te komen.
18 Met de Audio tab in het Multimedia Properties scherm kunt u de sterkte van de Playback of luidspreker regelen en die
van de Recording of microfoon.
19 Klik op de knop Playback in de Audio tab om het scherm Speaker te openen. Hiermee kunt u het niveau van het volume
van de verschillende bronnen onafhankelijk van elkaar bepalen. De meeste geluidsterktes worden ingesteld met de
Speaker of Wave schuif.
20 Klik op de knop Recording in de Audio tab om het scherm Microphone te openen. Stel de schuiven van Volume in op de
gewenste niveaus.
N.B.:
Op deze manier stelt u de volumesterktes in, maar veel andere toepassingen hebben ook nog hun eigen volumecontrole.
Deze onafhankelijke toepassingen kunnen de Windows-instellingen domineren en onafhankelijk werken van de GN 8110 USB
geluidsinstellingen. Raadpleeg het gebruikershandboek van uw software als u hierover vragen heeft.
Veel gestelde vragen
Ik heb de GN 8110 USB aangesloten, maar het geluid komt nog steeds via de geluidskaart.
Ga naar Start/Settings/Control Panel. Dubbelklik op het pictogram Multimedia om in het scherm Multimedia Properties te
komen. Klik op de Audio tab. Onder Playback en Recording, kiest u USB Audio Device als voorkeursapparaat. Selecteer het
vakje Use only preferred devices. Klik op OK.
Waarom kan ik met GN 8110 USB niet naar mijn RealAudio-bestanden luisteren?
USB audio-apparaten werken niet altijd samen met RealAudio-spelers. Dit wordt veroorzaakt door het RealAudio software-
ontwerp. U kunt verschillende digitale audio-bestanden beluisteren zoals MP3 en Wave via de USB met gebruik van de
MPlayer van Microsoft en andere spelers.
Waarom kan ik via de GN 8110 USB mijn muziek-cd’s niet beluisteren?
Standaard PC cd-spelers ondersteunen de USB audio niet zonder extra software.
Waarom kan ik mijn stem niet horen als ik een stembestand opneem in de Sound Recorder?
Controleer of het volume van de luidspreker goed is afgesteld. Ga naar Start/Settings/Control Panel. Dubbelklik op het
pictogram Multimedia om in het scherm Multimedia Properties te komen. Klik op de Audio tab. Klik op de knop Playback om
het scherm Speaker te openen. Verzeker u ervan dat de schuif van Speaker Volume minstens in het midden staat en dat het
vakje Mute All niet is geselecteerd.
Controleer of het volume van de microfoon goed is afgesteld. Ga naar Start/Settings/Control Panel/Multimedia
Properties/Audio/Recording om in het scherm Microphone te komen. Verzeker u ervan dat de schuif van Microphone Volume
minimaal in het midden is geplaatst.
Neem een nieuw stembestand op. Speel het bestand af. Als u uw stem hoort, is de opname geslaagd en werkt de microfoon
goed.
22