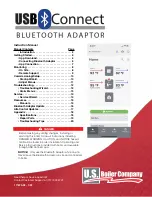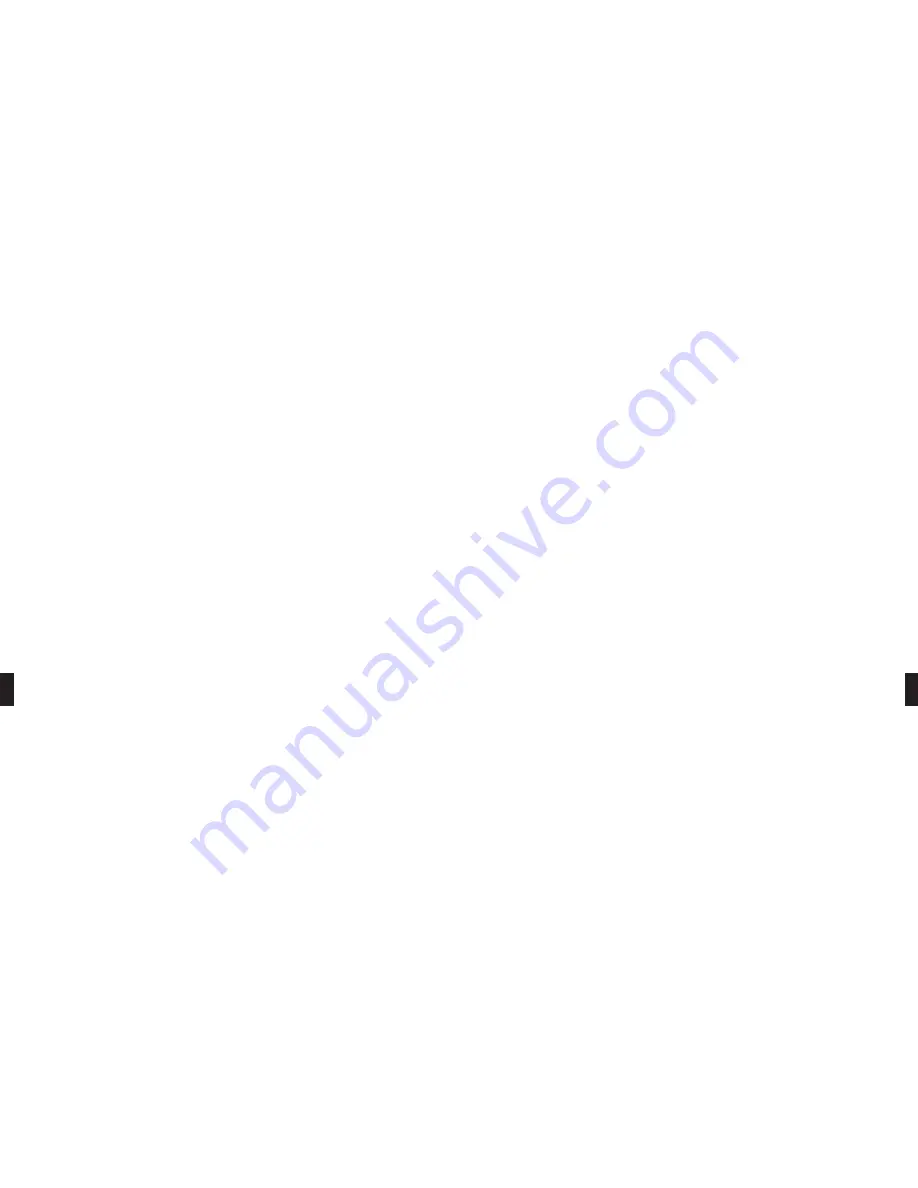
7
Windows söker nu efter nya drivrutiner på en viss plats. Avmarkera alla rutor. Klicka på Nästa.
8
Guiden talar om att den är klar att installera den bästa drivrutinen för enheten. Klicka på Nästa för att installera
drivrutinen.
Klicka på Slutför när guiden är färdig.
Guiden Lägg till ny maskinvara – USB-ljudenhet
9
Därefter installerar guiden automatiskt USB-ljudenheten. Guiden Lägg till ny maskinvara talar om att den upptäckt USB-
ljudenheten. Klicka på Nästa.
10 Guiden uppmanar dig att söka efter den drivrutin som passar bäst för enheten, eller att välja drivrutin från en lista. Välj
efter Sök efter den bästa drivrutinen för enheten. Klicka på Nästa.
11 Windows söker nu efter nya drivrutiner på en viss plats. Avmarkera alla rutor. Klicka på Nästa.
12 Guiden talar om att den är klar att installera den bästa drivrutinen för enheten. Klicka på Nästa för att installera
drivrutinen.
Klicka på Slutför när guiden är färdig.
Om guiden inte kan hitta drivrutinen
Om guiden Lägg till ny maskinvara inte kan hitta rätt drivrutin, sätt i Windows-CD:n i CD-ROM-enheten. Tryck sedan på
Föregående och markera rutan för CD-ROM-enheten (enhet D på de flesta datorer). Klicka på Nästa. Klicka på Slutför när
guiden är färdig.
Obs:
Dra inte ut USB-kabeln ur USB-porten när något program som använder USB är igång. Detta kan nämligen få datorn att
krascha.
Headsets
GN 8110 USB är konstruerad för att fungera tillsammans med GN Netcoms professionella headsets med snabbkontakt (Ouick
Disconnect, QD) som passar i snabbkontaktanslutningen på enheten. Genom att dra ur snabbkontakten kan du lämna datorn
utan att behöva ta av dig headsetet.
13 Anslut snabbkontakten till snabbkontaktanslutningen på GN 8110 USB innan du använder headsetet.
Test
14 För att testa och ställa in högtalarvolymen i headsetet till en bekväm nivå, klicka en gång på högtalarikonen i systemfältet.
Klicka på skjutreglaget för volyminställning för att få systemljud. Justera ljudvolymen till bekväm nivå. I fönstret
Egenskaper för Multimedia kan du göra avancerade inställningar, se avsnittet Volymkontroll i denna handledning.
För att testa mikrofonen, använd ljudinspelaren i Windows. Gå till Start/Program/Tillbehör/Underhållning/Ljudinspelaren.
15 Placera mikrofonen cirka en fingerbredd från din underläpp.
16 Klicka på den röda knappen Spela in och spela in en röstfil. Klicka på knappen Stopp när du är klar. Klicka på knappen
Spela upp för att lyssna på filen. Om du kan höra din röst, har inspelningen lyckats och mikrofonen fungerar som den ska.
Om du inte kan höra din röst, se avsnittet Vanliga frågor i denna handledning.
Varning!
GN Netcoms professionella headsets har inbyggt skydd mot skadliga ljudnivåer, men datorer kan generera mycket
kraftiga ljudspikar vid t.ex. modemuppkoppling. Kontrollera därför alltid volyminställningen innan du tar på dig headsetet.
27
Svenska
GN 8110 USB
Vik tillbaka det bakre omslaget så att du kan titta på illustrationerna.
Installation av GN 8110 USB
Systemkrav
GN 8110 USB kräver något av följande operativsystem:
•
Windows 98 SE (Second Edition)
•
Windows 2000
•
Windows ME (Millennium Edition)
•
Macintosh OS 9.0.4 eller högre
Datorn måste ha en ledig USB-port. GN 8110 USB fungerar inte under tidigare operativsystemversioner än de ovan angivna.
Allmänt
Windows ME eller Macintosh OS 9.0.4: Ingen ytterligare programvara behöver installeras. Anslut bara USB-kabeln
u
till
valfri USB-port på datorn.
Windows 98 SE och Windows 2000: Innan du kan använda GN 8110 USB första gången, måste du installera de USB-drivrutiner
datorn behöver för att kunna identifiera enheten.
Anslutning av GN 8110 USB till datorn – Windows 98 SE och 2000
Slå på datorn och vänta tills den avslutat sin startprocedur. Se till att inga program är igång.
Anslut USB-kabeln
u
från GN 8110 USB till valfri ledig USB-port på datorn. Du behöver inte ansluta headsetet ännu. Första
gången Windows upptäcker att en ny enhet anslutits, startas automatiskt guiden Lägg till ny maskinvara.
Lägg till ny maskinvara startas tre gånger och installerar följande drivrutiner:
•
USB Sammansatt enhet (INF\USB\INF)
•
USB HID (Human Interface Device) (INF\HIDDEV.INF)
•
USB-ljudenhet (INF\WDMA_USB.INF)
Dessa drivrutiner ingår normalt i Windows. Du behöver ingen ytterligare programvara. Om du har uppgraderat till Windows
98 SE eller Windows ME, behöver du eventuellt använda uppgraderingsskivan på nytt under installationen.
Guiden Lägg till ny maskinvara – USB Sammansatt enhet
1
Guiden Lägg till ny maskinvara talar om att den upptäckt den nya sammansatta USB-enheten. Klicka på Nästa.
2
Guiden uppmanar dig att söka efter den drivrutin som passar bäst för enheten, eller att välja drivrutin från den visade
listan. Välj efter Sök efter den bästa drivrutinen för enheten. Klicka på Nästa.
3
Windows söker nu efter nya drivrutiner på en viss plats. Avmarkera alla rutor. Klicka på Nästa.
4
Guiden talar om att den är klar att installera den bästa drivrutinen för enheten. Klicka på Nästa för att installera drivrutinen.
Klicka på Slutför när guiden är färdig.
Guiden Lägg till ny maskinvara – HID (Human Interface Device)
5
Därefter installerar guiden automatiskt USB HID. Guiden Lägg till ny maskinvara talar om att den upptäckt USB HID.
Klicka på Nästa.
6
Guiden uppmanar dig att söka efter den drivrutin som passar bäst för enheten, eller att välja drivrutin från den visade
listan. Välj efter Sök efter den bästa drivrutinen för enheten. Klicka på Nästa.
26