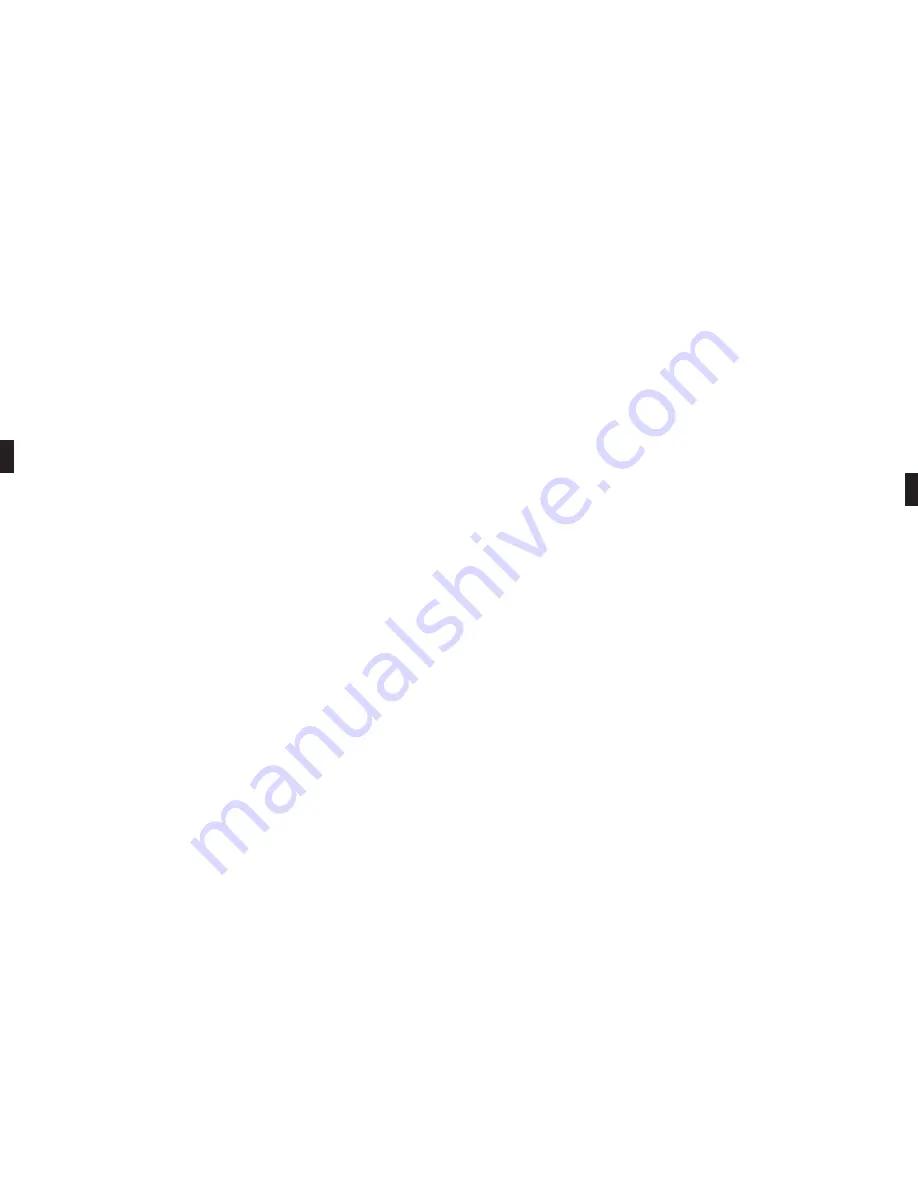
Español
GN 8110 USB
Para ver la ilustración despliegue la cubierta posterior.
Instalación de GN 8110 USB
Requisitos del sistema
El GN 8110 USB requiere el siguiente sistema operativo:
•
Windows 98 SE (Segunda Edición)
•
Windows 2000
•
Windows ME (Edición Millennium)
•
Macintosh OS 9.0.4 o superior
Se debe disponer de un puerto USB. El GN 8110 USB no funciona con ediciones anteriores de estos sistemas operativos.
Requisitos generales
Para Windows ME o Macintosh OS 9.0.4: no necesita usted instalar ningún tipo de software. Basta con que inserte el
conector USB
u
en cualquier puerto USB del ordenador.
Para Windows 98 SE y Windows 2000: si va a utilizar el GN 8110 USB por primera vez, deberá instalar los controladores USB
necesarios para que el ordenador reconozca el nuevo dispositivo.
Conecte el GN 8110 USB al ordenador – Windows 98 SE y 2000
Encienda el ordenador y deje que se cargue por completo. Asegúrese de que no hay ninguna aplicación abierta.
Inserte el conector USB
u
del GN 8110 USB en el puerto USB que esté disponible en el ordenador. No es preciso que
enchufe todavía el casco. La primera vez que Windows detecta que el dispositivo está conectado, reconoce la existencia de
nuevo hardware y automáticamente activa el Asistente para agregar nuevo hardware.
El Asistente para agregar nuevo hardware aparecerá tres veces e instalará los siguientes controladores:
•
Dispositivo compuesto USB (INF\USB\INF)
•
Dispositivo de interfaz humana USB (INF\HIDDEV.INF)
•
Dispositivo de sonido USB (INF\WDMA_USB.INF)
Estos controladores normalmente ya están incorporados en Windows. No se necesita software adicional. Si su sistema
operativo es una versión actualizada a Windows 98 SE o Windows ME, es posible que necesite el disco de actualización
durante esta instalación.
Asistente para agregar nuevo hardware – Dispositivo compuesto USB
1
El Asistente para agregar nuevo hardware indica que ha encontrado el nuevo Dispositivo compuesto USB. Haga clic en
Siguiente.
2
El Asistente le pide que busque el controlador más adecuado para su dispositivo o que seleccione de una lista el
controlador deseado. Elija Busque el controlador más adecuado para su dispositivo Haga clic en Siguiente.
3
Ahora Windows busca nuevos controladores en un lugar concreto. Deje todas las casillas sin marcar. Haga clic en
Siguiente.
4
El Asistente le indica que está listo para instalar el controlador más adecuado para este dispositivo. Haga clic en Siguiente
para instalar el controlador.
Haga clic en Finalizar cuando el asistente haya terminado.
11
Si vous n’arrivez pas à entendre votre voix, consultez la section Questions fréquemment posées de ce manuel.
Mise en garde :
Bien que les micro casques professionnels de GN Netcom disposent d’une protection intégrée de l’ouïe, les
ordinateurs sont capables de générer des salves de sons extrêmement bruyantes, par exemple lors de la connexion de
modems. Vérifiez toujours le niveau du volume sonore avant de mettre le micro casque sur votre tête.
Réglage du volume
17 Le volume du haut-parleur et du microphone est commandé par un logiciel. Allez sur Démarrer/Paramètres/Panneau de
configuration pour accéder à la fenêtre du Panneau de configuration. Double cliquez sur l’icône Multimédia pour afficher
la fenêtre Propriétés Multimédia.
18 L’onglet Audio dans la fenêtre Propriétés Multimédia vous permet de régler les niveaux de Lecture ou du haut-parleur et
les niveaux Enregistrement ou du microphone.
19 Cliquez sur le bouton Lecture sur l’onglet Audio pour ouvrir la fenêtre Haut-parleur. Ces commandes vous permettent de
régler indépendamment le niveau de sortie du volume pour les différentes sources. La plupart des niveaux peuvent être
réglés par les curseurs Haut-parleur ou Wave.
20 Cliquez sur le bouton Enregistrement sur l’onglet Audio pour ouvrir la fenêtre Microphone. Réglez les curseurs Volume
sur les niveaux souhaités.
Note :
Ces commandes permettent de régler les volumes. Néanmoins, bon nombre d’autres applications disposent de leurs
propres réglages du volume. Ces applications indépendantes peuvent supplanter les commandes de Windows et exercer leur
effet indépendamment des commandes sonores du GN 8110 USB. Consultez le manuel des fournisseurs de vos logiciels si
vous avez la moindre question.
Questions fréquemment posées
J’ai connecté le GN 8110 USB, mais le son continue de passer par la carte son.
Allez dans Démarrer/Paramètres/Panneau de configuration Double cliquez sur l’icône Multimédia pour afficher la fenêtre
Propriétés Multimédia. Cliquez sur l’onglet Audio. Sous Lecture et Enregistrement, choisissez le Périphérique Audio USB
comme le périphérique préféré. Cochez la case Utilisez uniquement les périphériques préférés. Cliquez sur OK.
Pourquoi ne puis-je pas écouter mes fichiers RealAudio avec le GN 8110 USB ?
Les périphériques audio USB ne fonctionnent pas toujours avec les lecteurs RealAudio. Ceci est dû à la conception du logiciel
RealAudio. Vous pouvez écouter différents fichiers audio numériques tels que MP3 et Wave grâce à l’USB en utilisant le
lecteur MPlayer de Microsoft et d’autres lecteurs.
Pourquoi ne puis-je pas écouter mes CD musicaux avec le GN 8110 USB ?
Les lecteurs de CD standard des PC ne prennent pas en charge l’USB audio sans un logiciel supplémentaire.
Pourquoi ne puis-je pas entendre ma voix lorsque j’enregistre un fichier vocal avec le Magnétophone ?
Vérifiez que le volume de votre haut-parleur est réglé sur le niveau adéquat. Allez dans Démarrer/Paramètres/Panneau de
configuration Double cliquez sur l’icône Multimédia pour afficher la fenêtre Propriétés Multimédia. Cliquez sur l’onglet Audio.
Cliquez sur le bouton Lecture pour ouvrir la fenêtre Haut-parleur. Veillez à ce que le curseur Volume du haut-parleur soit réglé
au moins sur le milieu de la gamme et que la case Couper tout le son n’ait pas été cochée.
Vérifiez que le volume de votre microphone est réglé sur le niveau adéquat. Allez dans Démarrer/Paramètres/Panneau de
configuration/Propriétés Multimédia/Audio/Enregistrement pour ouvrir la fenêtre Microphone. Veillez à ce que le curseur
Volume du haut-parleur soit réglé au moins sur le milieu de la gamme de réglage.
Enregistrez un nouveau fichier vocal.Lisez ce fichier. Si vous entendez votre voix, l’enregistrement a été couronné de succès et
le microphone fonctionne comme il faut.
10


































