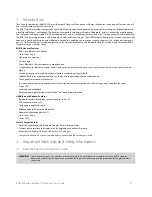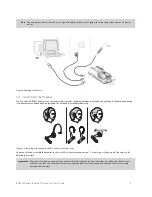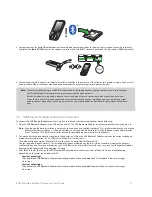BH870 Wireless Bluetooth® Headset User’s Guide
19
After connecting your headset to your computer, run the Jabra Control Center. Check to see if the Control Center offers settings
for the Office Communicator and the Jabra softphone drivers as the default target for the button on your headset. If you use Office
Communicator as your primary softphone, select “Office Communicator” in the Jabra Control Center. Note that the settings provided by
the Jabra Control Center vary depending on which headset is connected to your computer.
You are able to control the following features of Office Communicator using your standard headset controls:
- Notification of incoming calls
- Acceptance of incoming call
- Call termination
- Microphone muting
The headset controls for invoking each of the above features of your softphone work in the same way as they do for your mobile phone.
7. The BH870 Headset
This section provides in-depth details about the BH870 Headset. See also
3. Product Overview
in this guide for detailed diagrams.
7.1 How to Wear the Headset
You can wear the BH870 Headset in a variety of styles, each of which can be worn on either the left or right ear, as illustrated below.
Figure 13: Wearing the BH870 Headset in various styles
Important: Regardless of which wearing style you choose, adjust the headset so the microphone is positioned as close to
your mouth as possible. This will maximize the noise-cancelling effect of the microphone, allowing your voice to
come through loud and clear.
7.2 Assembling or Changing the Wearing Style
The BH870 Headset uses a modular system that enables you to adapt your headset to a variety of wearing styles. You can change your
wearing style at any time.
Attaching the Ear Hook for either Ear
To attach the ear hook or change the ear on which you wear it, do the following:
1. Remove the current wearing-style attachment, if any.
2. The ear hook attachment fits into a hole that passes all the way through the hinge-like mount on the inner side of the headset. Push
the pin of the ear hook down into the top or bottom side of this hole, depending on which ear you wish to wear it on.
3. Slide the attachment up or down in its fitting until the headset fits comfortably to your ear.
Figure 14: Attaching the ear hook