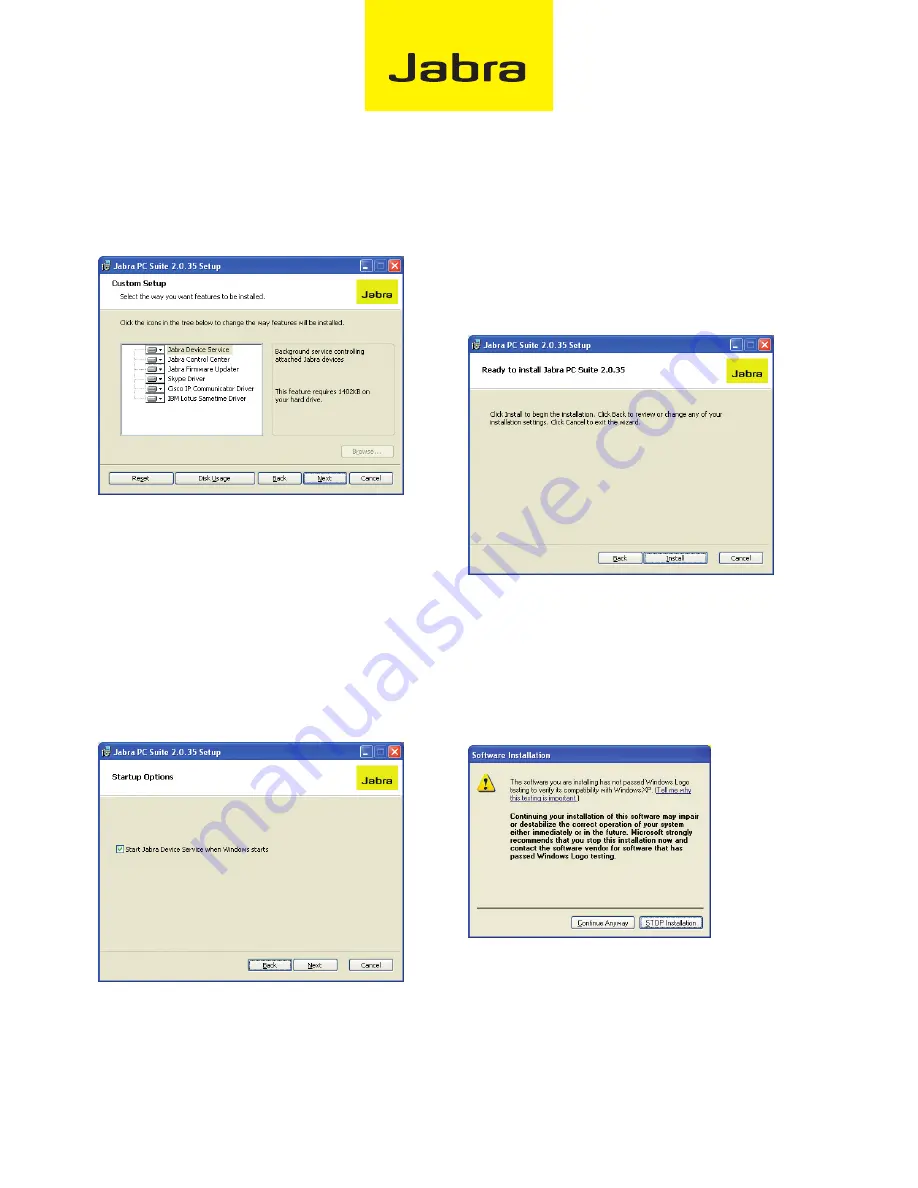
4
9. The
Custom setup
page opens.
The Jabra PC Suite includes several programs, all of which will
be installed by default. (Note that the Cisco IP Communicator
Driver is shown only if the Cisco softphone is already installed
on your system.) We recommend that you install all of the listed
programs, though you might exclude one or more softphones
drivers if you are sure you will never use them. To remove a
program, click on the hard-disk icon next to the target name to
open a menu that you can use to exclude that program. Buttons
at the bottom of this page also enable you to see how much
disk space will be used and to reset the page to its default set-
tings. Click on Next when you are done making settings here.
10. The Startup Options page opens.
The setup program is able to create a shortcut in your Win-
dows start-up folder that will launch the Jabra Device Serv-
ice each time you start Windows. This program runs in the
background and enables advanced control functionality for your
softphones and headset. We recommend that you leave this box
marked if you will often use a softphone with your headset.
Mark the
start Jabra Device service when windows starts
check
box to run the Device Service at startup (recommended); clear
the box if you prefer to run the Device Service manually only
when you need it. Click on
next
when you are done.
11. The
ready to install
page opens.
You are now finished setting your installation options. Click on
Install to
install
the software.
12. A progress bar is shown to track your installation. During
installation you may see warnings from Windows that the
software “has not passed Windows Logo testing”.
The warning message below is how it looks in Windows XP.
This is expected and does not indicate a problem. Though we
have not formally certified the software with Microsoft, we
have tested it extensively on all supported platforms, so you
can safely click on the Continue Anyway button. If you choose
to stop the installation now, then Jabra PC Suite will not be
installed.























