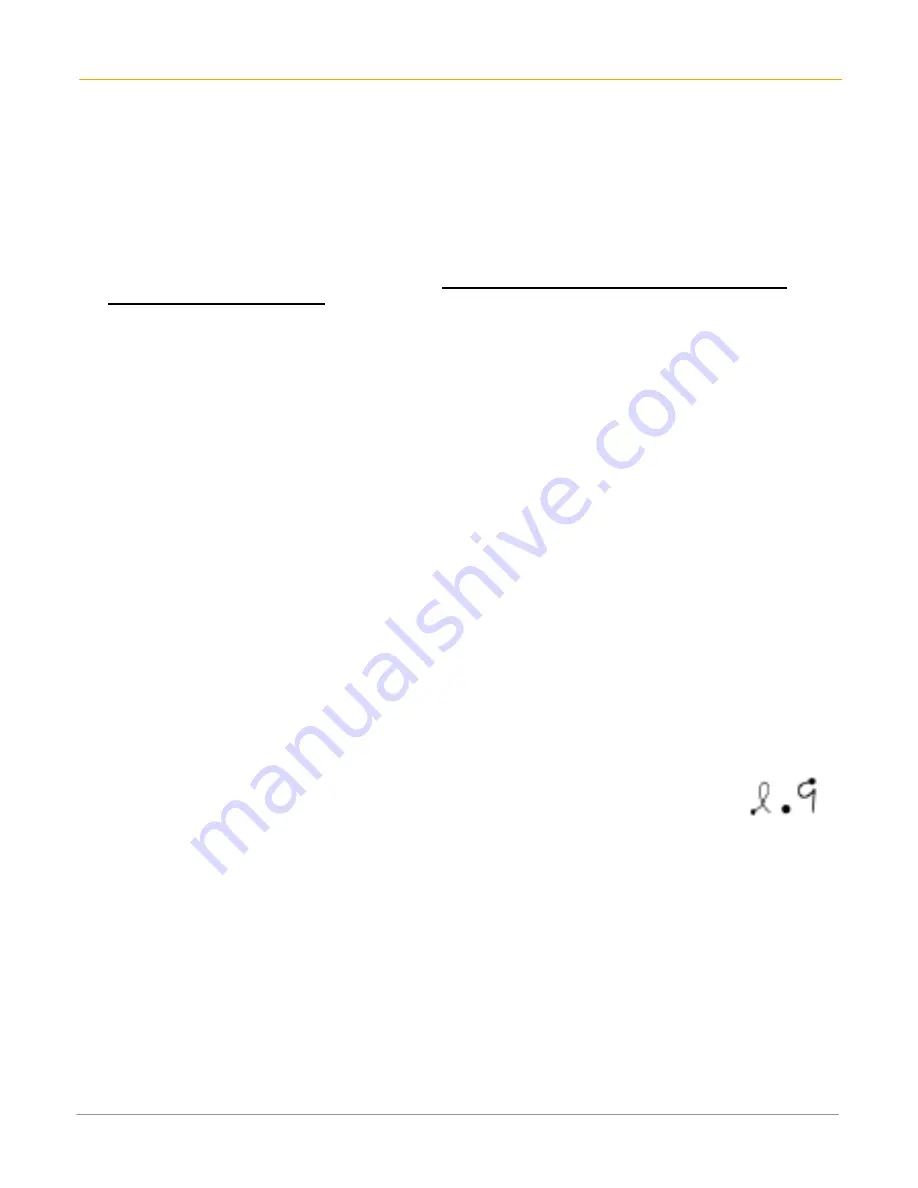
XP20 User Manual
2-4
Janam Technologies LLC
Reset the XP20
To
soft
reset:
In most situations, a soft reset will not impact data that has been stored on the device. However, any data
that has not been saved will be lost during a soft reset. To perform a soft reset, do the following:
1.
Remove
the
battery door
from the back of the unit.
2.
Using the stylus, press the
reset
button (one time).
3.
Replace
the
battery door
.
To
hard
reset:
A hard reset returns the XP20 to factory settings, removing ALL applications and data from the device
(including the Hotsync ID name). Be sure that all data is backed up before performing a hard reset.
To perform a hard reset, do the following:
1.
Remove
the
battery door
from the back of the unit.
2.
While holding down the
on/off switch
, use the stylus to press the
reset
button (once). Continue to
hold on/off switch
at the end of the line.
3.
After the reset has occurred and the Palm logo appears on the screen, release the
on/off switch
, and
the following message will appear:
Erase all data? To answer YES*: use “up” or down” arrows, or NO: use any other button.
*Note: If you select yes, all data and installed applications will be erased but factory settings remain.
IMPORTANT NOTE about battery door:
XP20 mobile computers feature a
battery door removal
detection switch
. This is designed to protect against data loss if the battery is removed during data
collection or processing. The system will not fully operate when the battery cover is removed. As a result
of this feature, XP20 devices automatically create a safe state until the battery cover is secured, meaning
a device will power-down until the battery door is closed. It will then recall and resume from the user’s
most recent screen when the battery door is fully in place.
Power-down:
Upon performing a reset, you may find that the device automatically powers-down shortly
after the reset begins to take. This is a normal function of the battery door removal detection switch; the
reset will hold. Simply secure the battery door and the XP20 device will resume activity at the last screen.
While there is no technical reason to rush to secure the battery door, you may avoid the power-down
activity by quickly securing the battery door.
Update your ROM
NOTE
: ALL applications and data will be DELETED, so make sure you are properly backed up before
starting this process.
A. Check your current ROM version:
1.
Select the
memo pad
application on the XP20.
2.
Select
new
.
3.
Write the symbols for
shortcut dot 9
(shown at right) in the numeric section of the
graffiti pad.
4.
Your unit’s ROM build date and time will be displayed.
Write
this down for reference.
B. Download the correct BIN file:
1.
Download the
appropriate ROM
by logging in to
Janam PartnerZone. (You will need a login name
and password.)
2.
Accept the
terms and conditions
, and go to
PartnerZone
.
3.
Locate the
BIN file
for the XP20.
4.
Click the
arrow at right
to begin download. Remember to store the BIN file in an easily accessible
location, like your desktop. You will need this file for the next section.



































