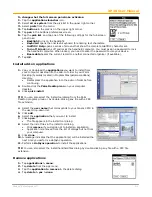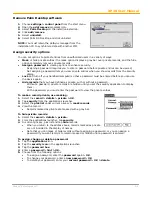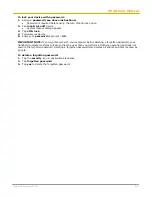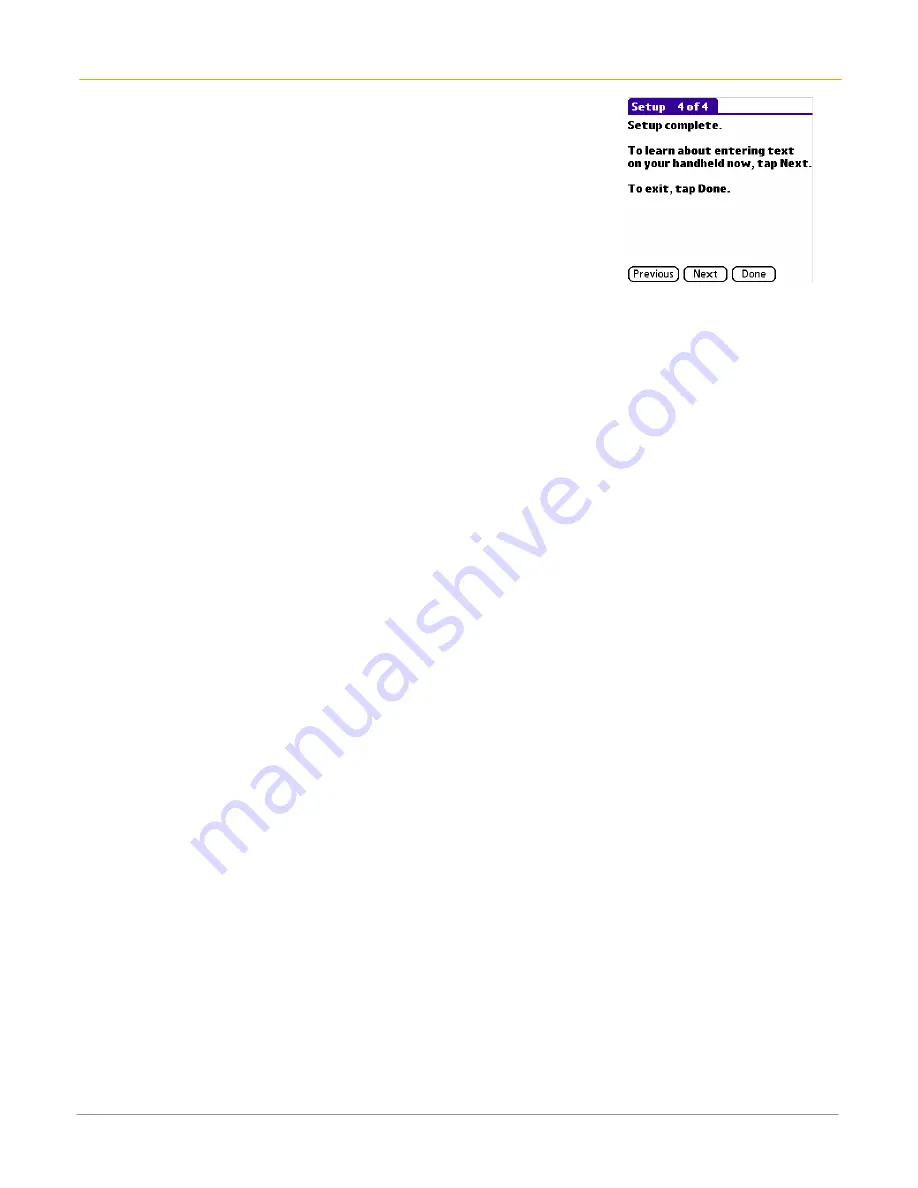
XP30 User Manual
4-3
Janam Technologies LLC
4.
Tapping
next
displays the basic skills tutorial in the language you
have chosen in the setup complete screen.
Open applications
You can use the applications launcher (the home button on the front of your device) to open any
application installed on your handheld computer. You can also open the four main applications—date book,
address book, to do list and memo pad—with the hardware application buttons on the front panel of your
handheld computer.
TIP:
When you press a hardware application button on the front panel of your device, the selected
application immediately appears, even if the device was turned off.
In addition to providing a way for you to open applications, the applications launcher displays the current
time, battery level and application category.
To open an application:
1.
Tap the
applications icon
.
2.
Tap the icon of the
application
you want to open. If you have many applications installed on your
Janam XP30 handheld computer, tap the scroll bar to see all the available applications.
TIP:
You can find an application quickly by writing the Graffiti 2 character for the first letter of its name.
The application launcher scrolls to the first application with a name that begins with that letter.
Use the interface
Your handheld computer includes the following interface elements:
•
The
menu bar
contains a set of menu commands specific to the application. Not all applications have
a menu bar.
•
The
command bar
lets you tap icons or write a ShortCut stroke to initiate a command instead of
tapping a command in the menu bar. The icons displayed in the command bar vary within each
application.
•
Command buttons
initiate a command when tapped. Command buttons appear in the dialog and at
the bottom of application screens.
•
Icons
open applications and menus and find text anywhere in your data.
•
The
abc dot
in the input area activates the alphabetic keyboard when tapped; note that the cursor
must be in an input field for this option to work.
•
The
123 dot
in the input area displays the numeric keyboard when tapped; note that the cursor must
be in an input field for this option to work.
•
Check boxes
indicate the state of the corresponding option. A check mark in a check box means the
option is active. If a check box is empty, tapping it inserts a check mark. If a check box is checked,
tapping it removes the check mark.
•
Pick lists
display a list of choices. Tap the black triangle next to the pick list name to display a list of
choices, and then tap an item in the list to select it.
•
The
scroll bar
moves through long notes or memos. Tap and hold down the scroll bar slider to scroll
through pages; tap the slider arrow at either end to move one line at a time. To scroll to the previous
page, tap the scroll bar just above the slider; to scroll to the next page, tap the scroll bar just below
the slider. You can also scroll to the previous and next pages by pressing the upper and lower portions
of the scroll button on the front panel of the handheld computer.
•
Next/previous arrows
display the previous and next page of information.
•
Text areas
and
screens
allow you to enter information.