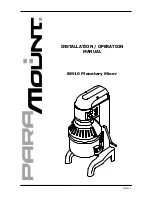Cues, Cuelists, and Pages
••••
39
However, you can use the control panel window button “
Edits Track Forward
” to change the
default.
Merge and Remove
Use these options after
Record
and
Copy
(Merge only) to combine or remove fixtures from existing cues
rather than insert new cues.
Masking/Use
As we’ve seen, it’s possible to filter out Intensity, Focus (Position), Colour, Beam, or Time settings by
pressing the relevant Use button(s) on the toolbar while recording (the default setting of the Use buttons is
neither selected or deselected, but rather allowing the console to choose what parameters should be
recorded). For example, if all parameters for a fixture are selected in the programmer and
Use C
is pressed
after
Record
, colour information will be included in the cue and Intensity, Focus, Beam and Time
information will be ignored. Any combination of the Use buttons can be selected/deselected when
recording a cue, parameters that have not been modified in the programmer will be not be recorded even if
the Use button for that parameter has been pushed.
Cuelists
Every cuelist is stored in the cuelist directory window. Open the window by pressing
PIG
and
List
:
Any cuelist can be accessed at any time from this window.
Cuelists can be selected, copied, moved, and deleted, just like groups, palettes and cues. Merging cuelists is
more complicated:
Merging Cuelists
To merge two cuelists, they must both be on Playback Masters
1
Press
Copy
.
2
Select
Merge
on the toolbar.
3
Select the cues to merge from one cue list. Use
thru
and
+
.
4
Press
@.
5
Select the cuelist and all of the cues to merge into with the keypad
(eg,
1/2 Thru 5
). To merge into more than one, all cues must be
selected.
6
Press
ENTER
.
If the selected destination has more cues than the source, the source cues will repeat themselves until the
end is reached. If the reverse is true, then merging will cease once the end of the destination is reached.
Naming Cuelists
Cuelists cannot be named via the master itself. You must find the cuelist in the cuelist directory and name it
there.
Summary of Contents for HOG 1000
Page 1: ...Software Version 3 20...
Page 12: ...6 HOG Version 3 20 This Page intentionally Left Blank...
Page 22: ...16 HOG Version 3 20 This Page intentionally Left Blank...
Page 50: ...44 HOG Version 3 20 This Page intentionally Left Blank...
Page 62: ...56 HOG Version 3 20 This Page intentionally Left Blank...
Page 74: ...68 HOG Version 3 20 This Page intentionally Left Blank...
Page 90: ...84 HOG Version 3 20 This Page intentionally Left Blank...
Page 94: ...88 HOG Version 3 20 This Page intentionally Left Blank...
Page 119: ...Fixture Library 113...
Page 123: ...Hardware Notes 117 This Page intentionally Left Blank...