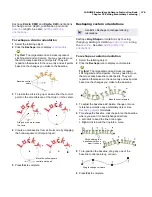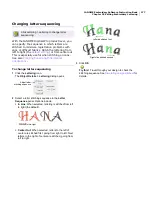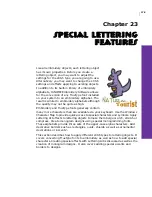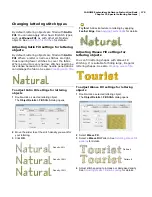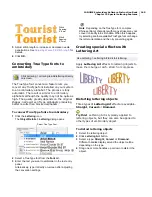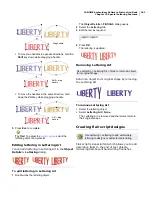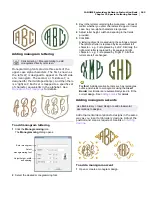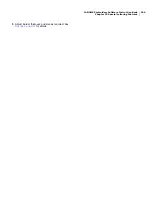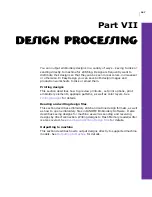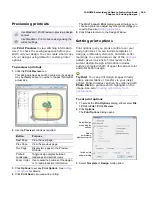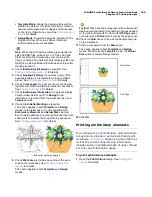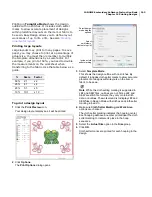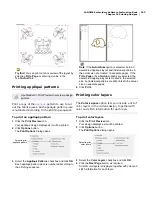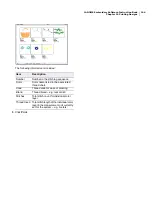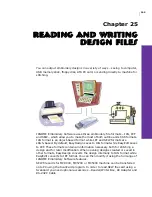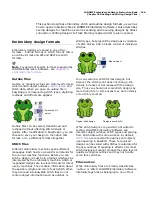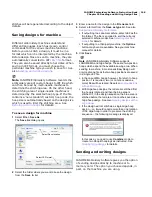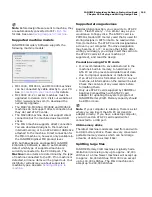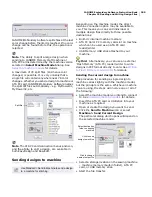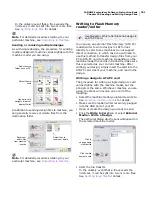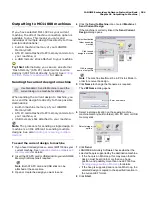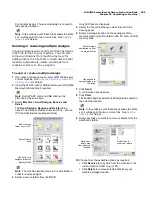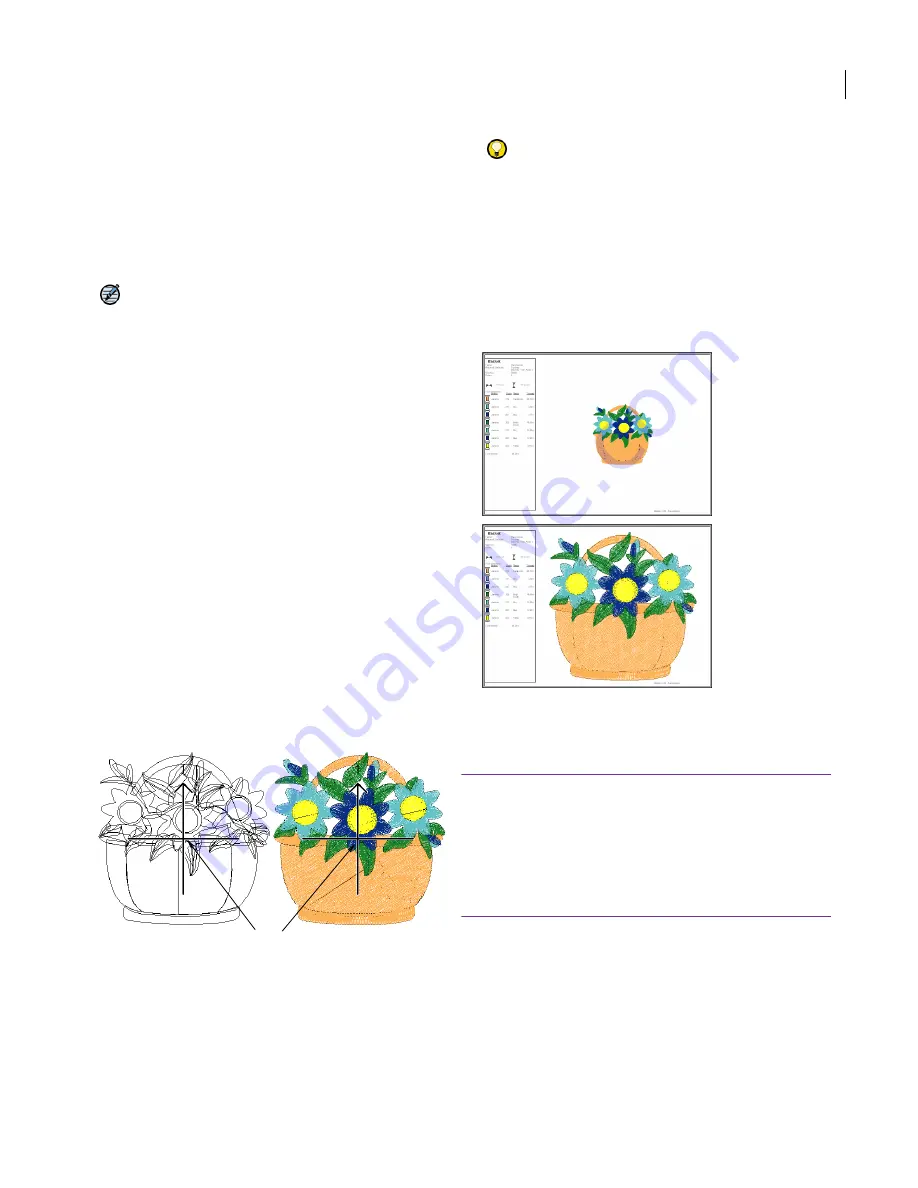
JANOME Embroidery Software Instruction Book
Chapter 24 Printing Designs
190
Template Mode
: shows the design outline with no
stitches. By default, it includes cloth setter marks to
allow accurate placement of designs within layouts
on the item or fabric to be sewn. See
Printing design
layouts
for details.
Design Mode
: shows the design as it appears in the
Design Window. When you choose this mode,
further choices become available.
Note
While the cloth setting marking is supported in
JEF and SEW files, outlines are not. Since JEF and
SEW are stitch file formats, they only contain stitch
data, no outlines. The workaround is to display JEF and
SEW files in Design Mode with stitches and cloth setter
marking turned on.
4
Check
Embroidery Elements
as required. See
Printing embroidery elements
for details.
5
Check
Appliqué Patterns
if you want a copy of the
appliqué pattern as a template for cutting out fabric
pieces. See
Printing appliqué patterns
for details.
6
Check
Color Layers
for a list of colors in the design,
together with color and stitch information for each layer.
See
Printing color layers
for details.
7
Check
Embroidery Information
to toggle the display
of embroidery details on/off. In
Design
mode,
information is removed from the worksheet as it is in
Template
mode.
8
Check
Cloth Setter Marking
as required.
The option applies to both
Template
and
Design
modes. In the latter case, it is only available with
Embroidery Elements
and
Actual Size
selected.
Each hooping will have a number printed near the cloth
setter mark to indicate the hoop stitching sequence.
See
Printing design layouts
for details.
9
Check
Work Area
to include an outline of the work
area on the worksheet. See
Creating ornamental
layouts
for details.
The option applies to both
Template
and
Design
modes.
Try this!
When printing a large layout the software will
display a warning dialog if the number of pages needed
for the printout exceeds 10. Use the
Fit To Page
option
or choose a
% of Actual
size to reduce the page count.
10
Check the
Grid
option to include the background grid
on the worksheet.
11
Select a size option from the
Size
panel.
The option applies to both
Template
and
Design
modes. When selecting
Template
mode, the
Actual
Size
option is automatically selected.
12
Click
OK
.
Printing embroidery elements
If you choose to print embroidery elements, there
are options to include or exclude start/end point
crosshairs,
connectors
, background color/fabric as
well as the current hoop. Design information
includes author, estimated length of upper thread
per color and total bobbin usage.
To print embroidery elements
1
Open the
Print Options
dialog. See
Setting print
options
for details.
Cloth setter marking displayed
Actual Size
Fit to Page
Summary of Contents for Digitizer MB
Page 236: ...234 Part IX Software Feature Table...