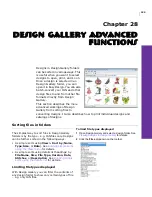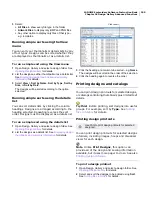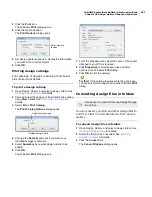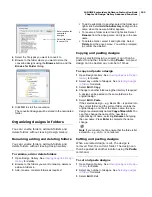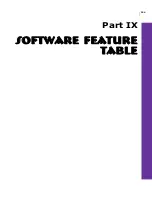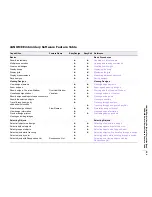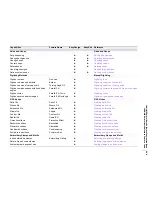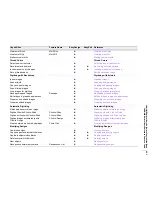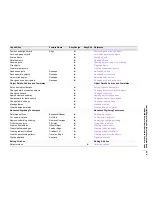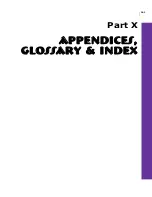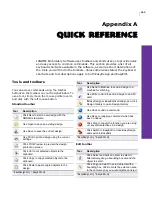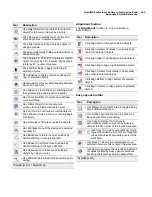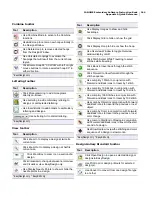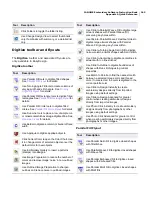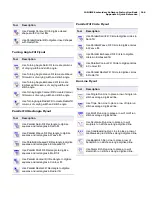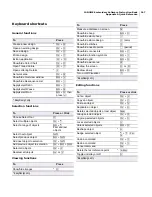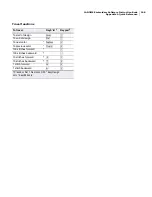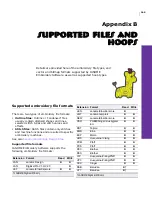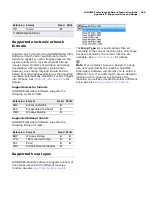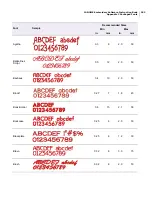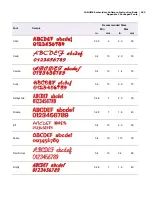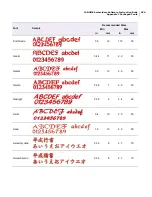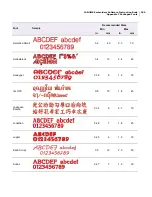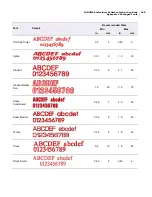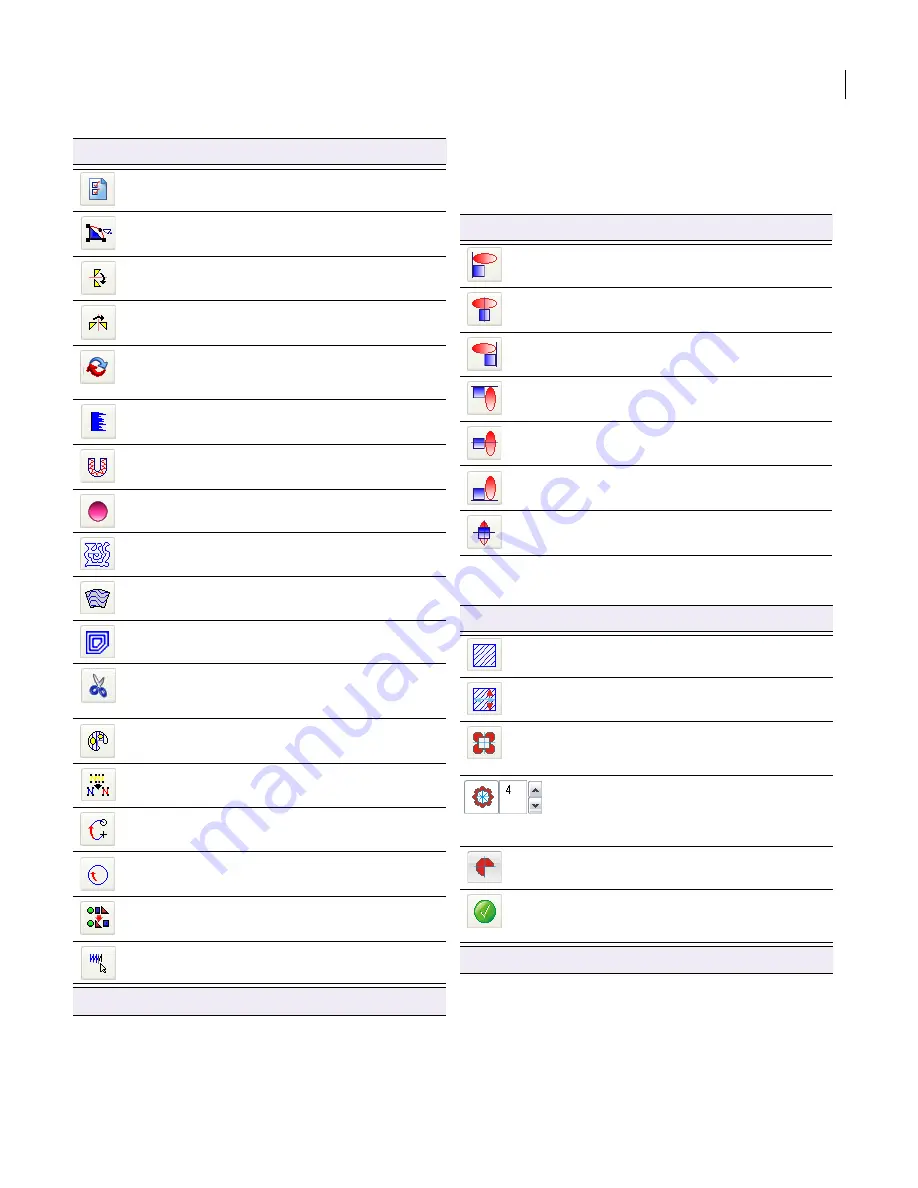
JANOME Embroidery Software Instruction Book
Appendix A Quick Reference
243
Alignment toolbar
The Alignment toolbar is only available in
EasyDesign.
Easy Layout toolbar
*
Use Object Details to set details for selected
objects or the current design as a whole.
*
Click Reshape to display control points and
stitch angle lines in selected objects.
Click Flip Vertically to flip a selected object or
design up/down.
Click Flip Horizontally to flip a selected object or
design left/right.
Click Rotate 45° CCW/CW to rotate a selected
object or design by 45° clockwise. Right-click to
rotate by 45° counter-clockwise.
*
Click Feather Edge to apply feathering to
selected objects.
*
Use Underlay to apply automatic underlay to
new or selected objects.
*
Use Gradient Fill
to vary stitch spacing between
dense and open fill.
*
Use Stipple to create fills of run stitching which
forms interesting patterns within a border.
*
Use Florentine Effect to create user-defined
curved stitching.
*
Use Offset Object to create accurate
outlines for any filled embroidery object.
*
Use Cut Hole to cut holes in selected objects.
You cannot cut holes in Circle or Turning Angle
Fill objects.
* Use Fill Holes to fill holes in selected objects.
Use Split Block to split the design at a selected
needlepoint.
*
Use Backtrack to reinforce open outlines by
double-stitching in reverse direction.
*
Use Repeat to reinforce closed outlines by
double-stitching in the same direction.
*
Use Resequence to resequence selected
objects by object or color.
^
Use Stitch Mode to select individual stitches for
editing.
Tool
Description
* EasyDesign only ^ EasyEdit only
Tool
Description
Click Align Left to left-align selected objects.
Click Align Centers Vertically to vertically align
centers of selected objects.
Click Align Right to right-align selected objects.
Click Align Top to align top of selected objects.
Click Align Centers Horizontally to horizontally
align centers selected objects.
Click Align Bottom to align bottom of selected
objects.
Click Align Centers to align centers of selected
objects.
Tool
Description
*
Use Display Layout Work Area to toggle display
of the defined work area.
*
Use Define Layout Work Area to access the
Easy Layout Work Area dialog.
*
Use Copy And Mirror To Corners to
automatically create copies of any selected
object/s in each corner of the layout work area.
*
Use Copy To Circle to automatically create
copies (specified by the number of repeats)
of selected object/s around the center of the
work area.
*
Use Move To Center to automatically move
selected object/s to the center of the work area.
*
Use Apply to generate the object/s and stitches
of copies created by Easy Layout operations.
Pressing the Enter key has the same effect.
* EasyDesign only
Summary of Contents for Digitizer MB
Page 236: ...234 Part IX Software Feature Table...