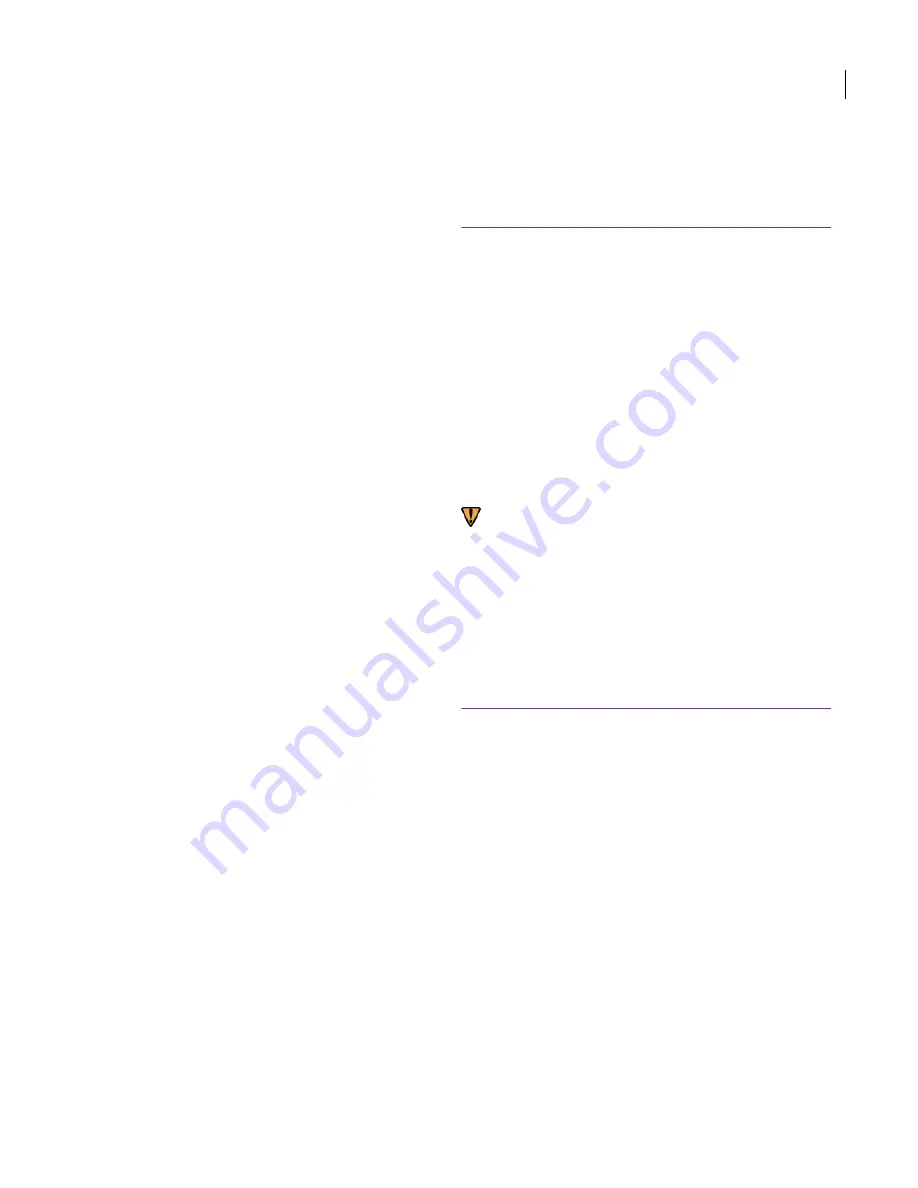
JANOME Embroidery Software Instruction Book
Chapter 1 Introduction
2
Create a new design
Create embroidery objects using the digitizing
tools
Automatically create embroidery objects using
the Click-to-Design and Click-to-Stitch
Use the image preparation tools to prepare
bitmap images ready for use as templates
Add lettering and create monograms, using
different fonts and creative effects
Insert or scan in an image to ‘trace’ a new
design
Resize, reshape, mirror and rotate individual
objects in the design
Travel through the design to view the stitching
sequence
View or print out information sheets about your
design, detailing the number of stitches and
colors it uses
Create special effects, such as appliqué, objects
with holes and feathered edging
Select different stitch types to fill or outline a
shape
Set up and change object values
Vary the angle of stitching
Change the stitching sequence
Split the stitch blocks to separate parts of a
design
Load and view designs from your hard disk,
CD-ROM or floppy disk. These can be designs
from another embroidery software package
Save files in a number of file formats, including
the standard JAN format.
EasyEdit
EasyEdit is based on the traditional embroidery
format, where an entire design is a single object,
made up of individual stitches. EasyEdit lets you
take a stitch-based design, and resize or transform
it as a whole, or modify individual stitches for
subtle changes and fine-tuning. With EasyEdit you
can:
Open an existing design
Select and edit individual stitches
Split the stitch blocks to separate parts of a
design
Cut, copy, duplicate and paste stitch blocks
Resize, mirror and rotate stitch blocks
Travel through the design to view stitching
sequence
Load and view designs from your hard disk,
CD-ROM or floppy disk. These can be designs
from another embroidery software package
Save files in a number of file formats, including
the standard JEF and SEW formats.
Printed documentation
DigitizerPro provides you with a number of ways to
access information about the software and how to
use it. With your DigitizerPro installation CD you
will have received the following printed
documentation:
Instruction Book
A printed DigitizerPro Instruction Book (Full Kit
only) contains hundreds of step-by-step
instructions together with samples and screen
images. These are intended to be used as a
reference, not a tutorial. The manual documents
the following product components: EasyDesign,
EasyEdit and Design Gallery.
Warning Screen illustrations in the user
documentation are intended to be representations,
not exact duplicates of the screen layouts
generated by the software. Procedural descriptions
may be at slight variance from particular
installations depending on which default system
settings are activated.
Onscreen information
Onscreen documentation is provided in two
formats – HTML Onscreen Help and Adobe Acrobat.
Release Notes
The Release Notes are included as part of the
software installation and can be accessed via the
Help menu. They provide direct links to the
relevant sections of the Onscreen Instruction
Book.
Onscreen Manual
The Instruction Book is also included as part of the
software installation and can be accessed via the
Help menu.
Onscreen Help
Onscreen Help provides quick access to general
information on EasyDesign and EasyEdit features
and step-by-step instructions.
Summary of Contents for Digitizer MB
Page 236: ...234 Part IX Software Feature Table...





































