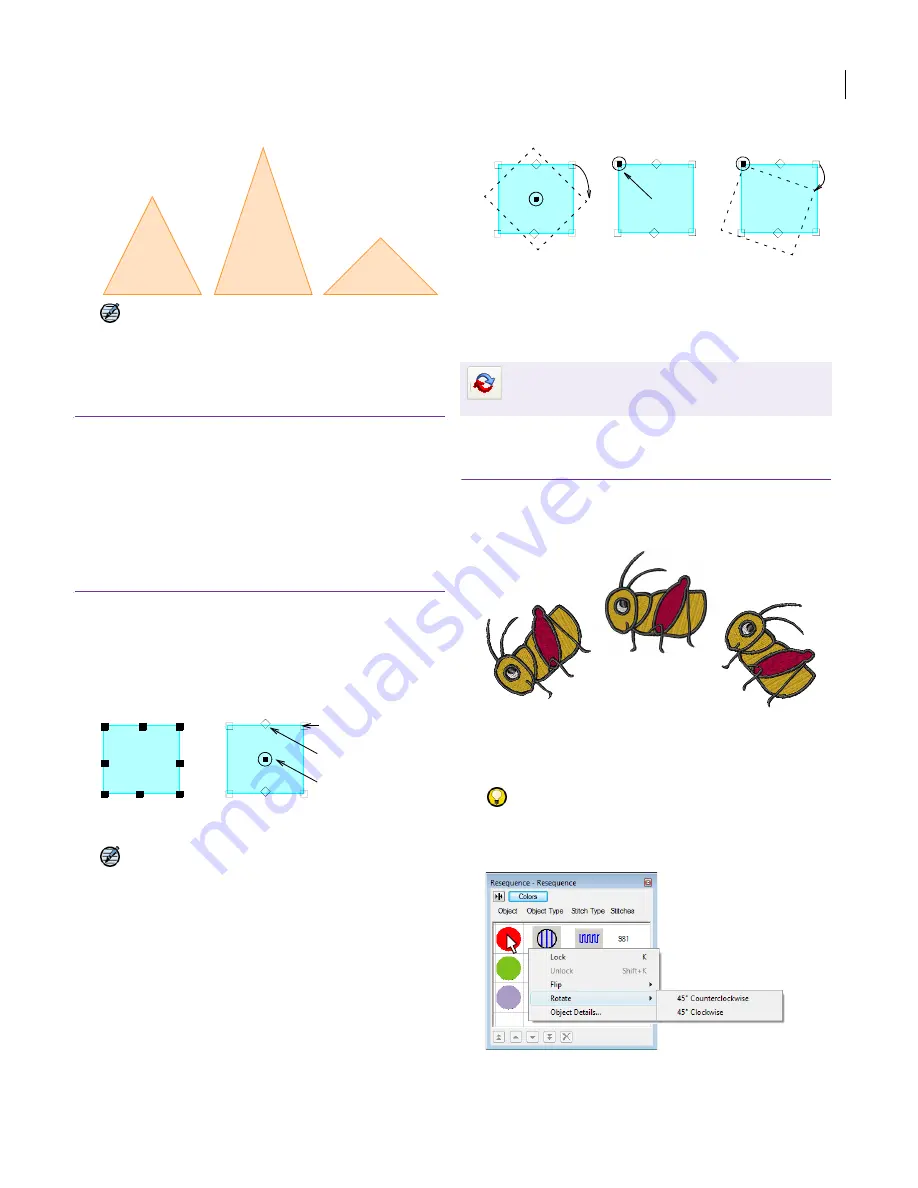
JANOME Embroidery Software Instruction Book
Chapter 16 Arranging and Transforming Objects
121
Note
After scaling, the new object size is reset to
100%.
Rotating objects
You can rotate objects directly on-screen or by
using the Rotate tool.
Rotating objects using click and drag
When you select an object, selection handles
display at its extremities. If you click the object
again, the handles change to rotation handles.
To rotate objects using click and drag
1
Select the object/s to rotate.
2
Click the object a second time.
Rotation handles appear at the corners of the object
and an anchor point displays at the object’s center.
Note
If you click too quickly, the
Object Details
dialog
opens.
3
If required, drag the rotation anchor from the center to
a new position.
4
Click a rotation handle, and drag it clockwise or
anti-clockwise. An outline and cross-hairs display as
you rotate.
Rotating objects using Rotate CCW/CW
Use the Rotate 45° CCW/CW tool to rotate
objects by 45° rotations in either direction.
To rotate objects using Rotate CCW/CW
1
Select object/s with the
Select
tool.
2
Click
Rotate 45° CCW/CW
on the toolbar.
Click to rotate 45° counter-clockwise.
Right-click to rotate 45° clockwise.
Try this!
You can also access the commands via the
Resequence List
. See also
Resequencing selected
objects
.
Original
object
Height scaled
by 150%
Height scaled by 50%
width scaled by 125%
First click displays
selection handles
Second click displays
rotation handles
Anchor point
Skew handle
Rotation handle
Click Edit > Rotate 45° CCW/CW to rotate a
selected object or design by 45° clockwise.
Right-click to rotate by 45° counter-clockwise.
Drag a corner to
rotate about the
anchor point
Drag the anchor
point
Drag a corner to
rotate about the
anchor point
Summary of Contents for DigitizerPro
Page 236: ...234 Part IX Software Feature Table ...
















































