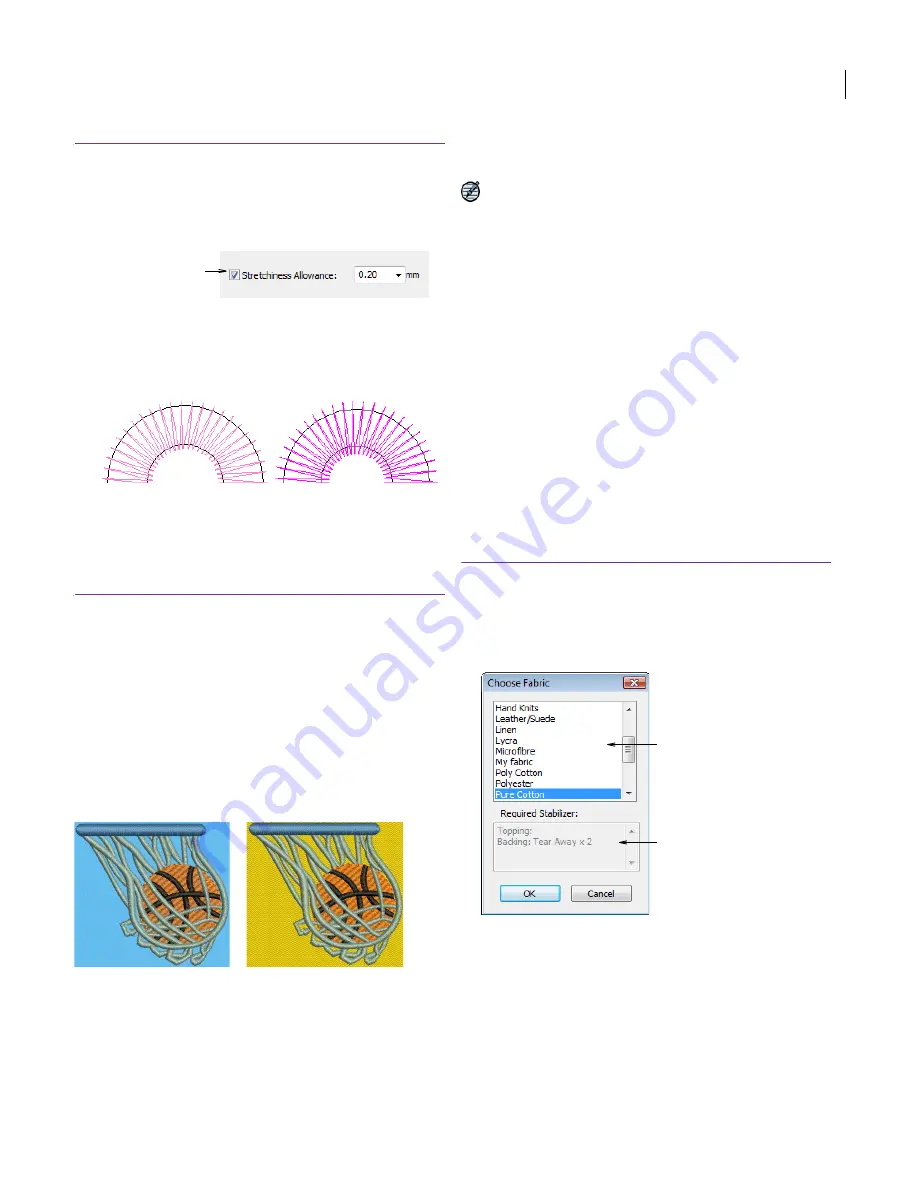
JANOME Embroidery Software Instruction Book
Chapter 18 Object Details, Fabrics and Templates
139
To compensate for fabric stretch
1
Select and double-click a fill object.
The
Object Details
dialog opens.
2
Select the
Stretchiness
tab.
3
If not already checked, select the
Stretchiness
Allowance
checkbox.
4
Enter the amount (in millimeters) by which you want to
overstitch.
5
Click
OK
.
Working with fabrics
Embroidery stitches pull fabric inward where the
needle penetrates. This can cause fabric to pucker,
and gaps to appear in the embroidery. For an
object to sew out correctly, it must have correct
stitch spacing, sufficient
pull compensation
together with a suitable
underlay
for the
combination of cover stitch type, object type,
object shape and fabric. JANOME Embroidery
Software provides a set of optimized
fabric settings
so that the software will take into account the type
of fabric you are stitching on.
Fabrics are a critical element of designs and are
controlled separately from template values. Fabric
settings are fewer in number than those contained
in templates. Templates set the global values for
your design but each design requires its own fabric
settings which are saved with the design.
Note Because fabrics are not part of the template,
when you create a new design and possibly change
templates, JANOME Embroidery Software uses the
current fabric. You can continue to use that fabric,
change it immediately or change it later. See also
Working with design templates
.
Changing fabric settings
You can change
fabric settings
of existing designs.
Choose from a set of pre-defined fabrics aimed at
minimizing stitching defects when designs are
sewn out. These make the necessary changes to
the system settings – e.g. ‘stretchiness’. The new
settings can be applied to all applicable objects –
all object types other than Motif Fill, Appliqué,
Photo Click, as well as Single and Triple Run.
Objects can subsequently be modified via Object
Details. See also
Changing details of selected
objects
.
To change fabric settings
1
Select individual objects in your design as required.
2
Select
Setup > Choose Fabric
.
The
Choose Fabric
dialog opens.
3
Select a fabric type from the list.
The
Required Stabilizer
field displays the name of one
or more recommended stabilizers and any other
relevant information.
4
Click
OK
.
Stitch settings will be automatically adjusted for
all
applicable objects – i.e. all object types other than Motif
Fill, Appliqué, Photo Click, Single Run and Triple Run.
Select Stretchiness
Allowance and adjust
as required
Stretchiness: 0.3 mm
Stretchiness: 0.6 mm
Select fabric
Recommended
backing and/or
topping
Summary of Contents for DigitizerPro
Page 236: ...234 Part IX Software Feature Table ...
















































