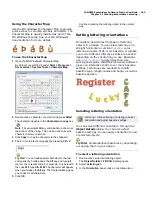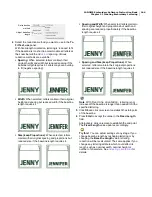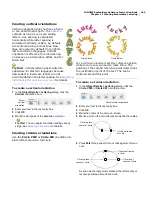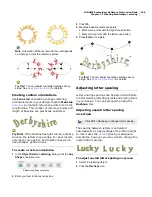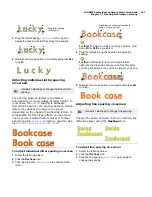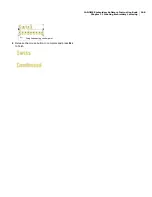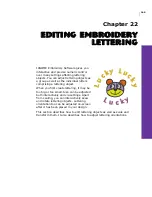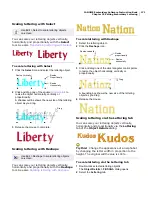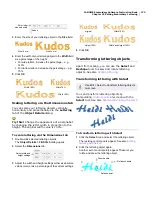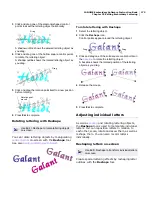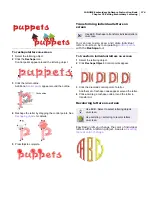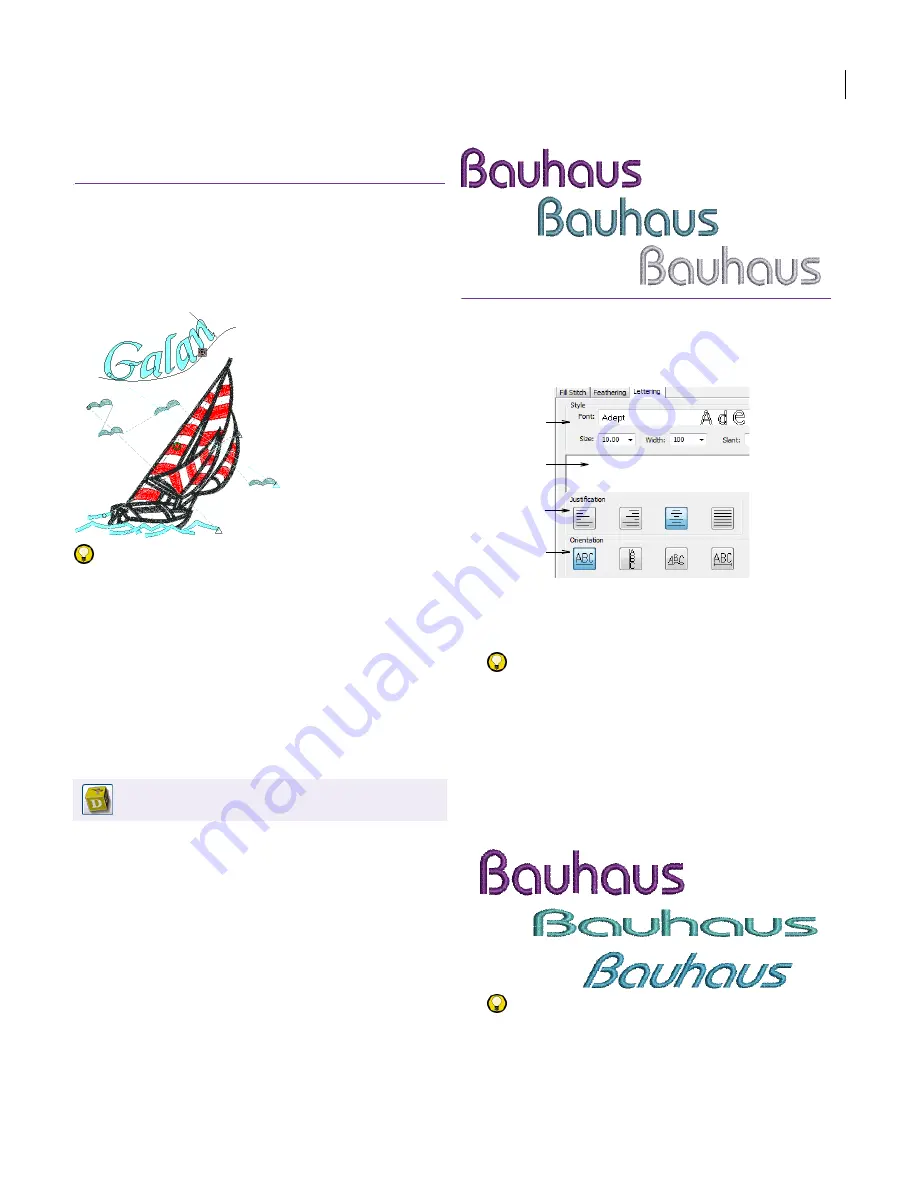
JANOME Embroidery Software Instruction Book
Chapter 21 Creating Embroidery Lettering
160
Adding lettering to embroidery
designs
EasyDesign lets you add lettering to designs
quickly and easily using the built-in library of
embroidery fonts. Apply formatting to lettering
objects in the same way as a word processor,
including italics.
Try this! The size of your lettering will determine
the type of
underlay
you need to apply. Apart from
stabilizing, underlay helps give ‘loft’ or to raise
your lettering off the fabric. Lettering with heights
under 5 mm should not have underlay. Letters 6
mm to 10 mm can have a center-run underlay
applied. Lettering larger than 10 mm is large
enough for edge-run underlay. See also
Stabilizing
with underlays
.
Creating embroidery lettering
You can change lettering characteristics before or
after you digitize. You can also modify lettering
objects directly on-screen to achieve various
artistic effects. EasyDesign provides a font range
suitable for many applications.
To create embroidery lettering
1
Click the
Lettering
icon.
The
Object Details > Lettering
dialog opens.
2
Enter the text you want to embroider in the text entry
panel.
To start a new line of lettering, press
Enter
.
Try this!
You can insert a color change between two
letters by keying a caret (^) symbol. Subsequent letters
default to the next color in the palette.
3
Select a font from the
Font
list.
A sample character of the chosen font appears in the
preview window. For samples of the complete selection
of standard fonts, see
Packaged Fonts
.
4
Adjust the lettering
Size
,
Width
, and
Slant
settings as
required.
Try this!
Consider the font before changing letter size.
Some fonts look best in a smaller size. Others can be
stitched at a larger size. See also
Packaged Fonts
.
Use Lettering > Lettering to add embroidery
lettering to designs or edit selected lettering.
Enter text
Select
orientation
Select font
and format
Select
justification
Summary of Contents for DigitizerPro
Page 236: ...234 Part IX Software Feature Table ...