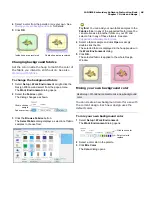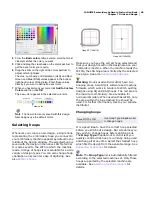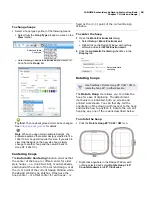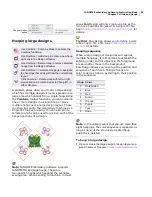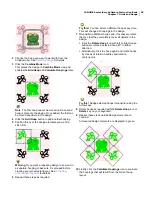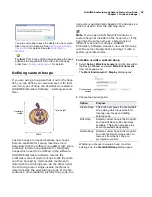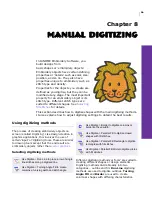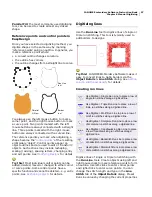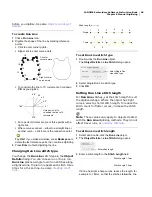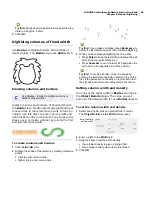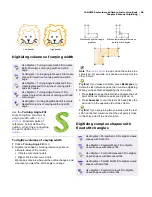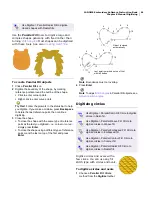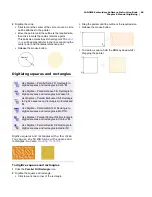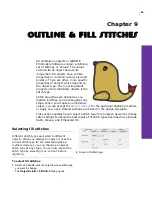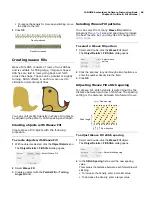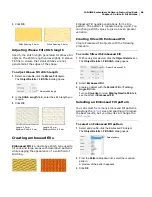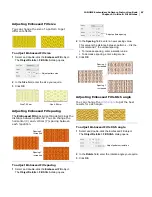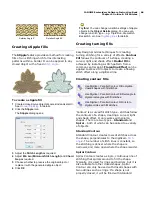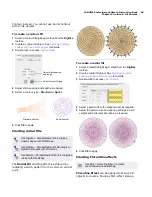JANOME Embroidery Software Instruction Book
Chapter 8 Manual Digitizing
62
2
Digitize the circle.
Click to mark the center of the circle or oval. A circle
outline attaches to the pointer.
Move the pointer until the outline is the required size,
then click to mark the radius reference point.
This point also marks the stitch entry point. The
stitch
angle
will be perpendicular to the line connecting the
center point and the radius reference point.
Release the mouse button.
Digitizing squares and rectangles
Digitize squares and rectangles with a few clicks.
You can use any fill stitch type with squares and
rectangles. See also
Creating motif fills
.
To digitize squares and rectangles
1
Click the
Parallel Fill Rectangle
icon.
2
Digitize the square and rectangle.
Click to mark one corner of the rectangle.
Drag the pointer until the outline is the required size.
Release the mouse button.
To create a square, hold the
Ctrl
key down whilst
dragging the pointer.
Use Digitize > Parallel Satin Fill: Rectangle to
digitize squares and rectangles in Satin fill.
Use Digitize > Parallel Weave Fill: Rectangle to
digitize squares and rectangles in Weave fill.
Use Digitize > Parallel Embossed Fill: Rectangle
to digitize squares and rectangles in Embossed
fill.
Use Digitize > Parallel Motif Fill: Rectangle to
digitize squares and rectangles in Motif fill.
Use Digitize > Parallel Contour Fill: Rectangle to
digitize squares and rectangles in Contour fill.
Use Digitize > Parallel Radial Fill: Rectangle to
digitize squares and rectangles in Radial fill.
Center 1
2
1
2
1
2
Summary of Contents for DigitizerPro
Page 236: ...234 Part IX Software Feature Table ...