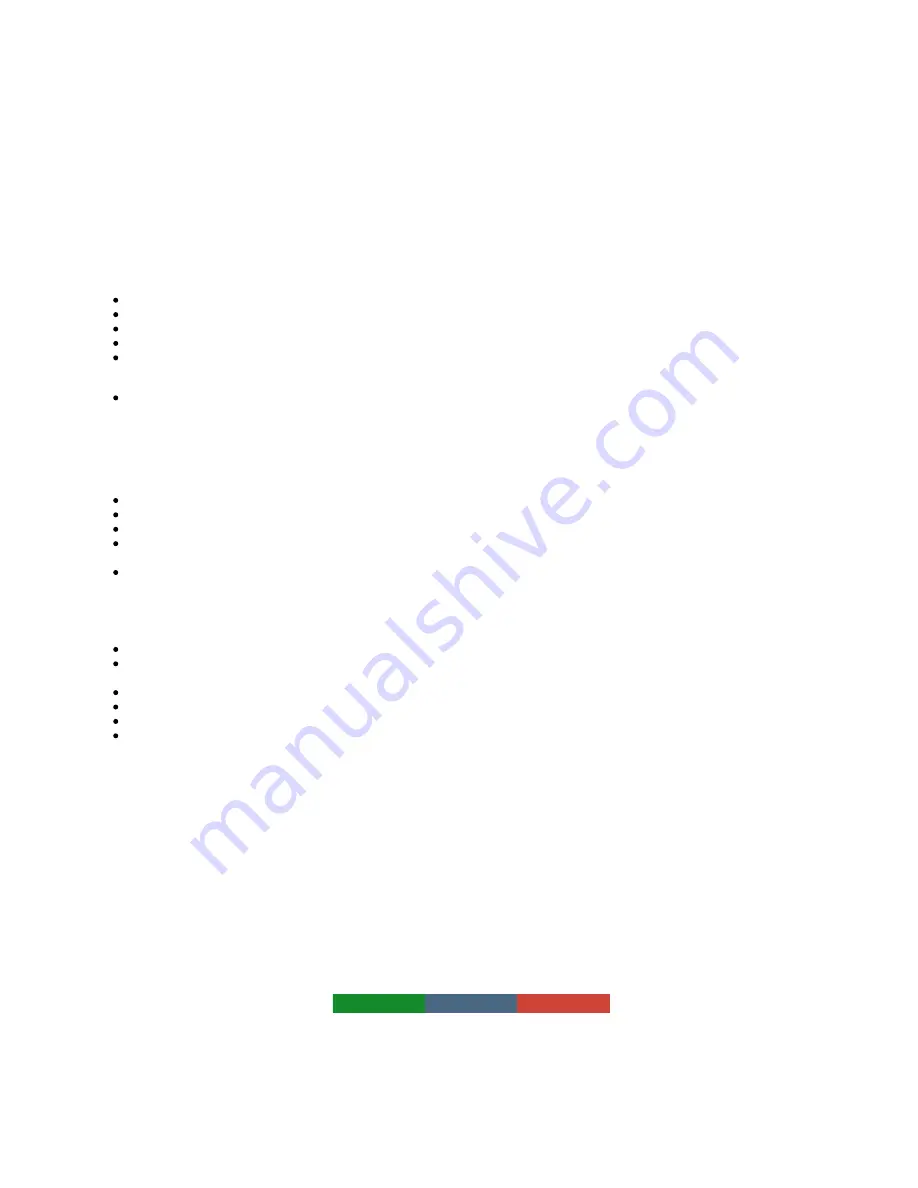
Page 2
To start, plug the AeroSkull Nano®to your computer using the usb cable provide and the first time charge it for at least for 12 hours. To Power
ON press and hold for about one second the power button located at the back of the speaker.
(image how to plug the socket)
On Power ON the white LED will blink once. After Powered on, the product will automatically go into pairing mode. The Blue LED located on the
tooth will start blinking to indicate that the AeroSkull Nano® Bluetooth is ON and ready to connect.
4.1.Using Bluetooth
To stream music to the AeroSkull Nano® using Bluetooth simply connect your Bluetooth device to the AeroSkull Nano® and press play on you
device.
4.1.1.Connect to iPhone® or iPod®
To enable this feature, perform the following steps
(image how to connect via Bluetooth iOS)
Go to Settings on your iOS device.
Look for General in the list
Then under General go to Bluetooth;
Make sure Bluetooth is On;
Under Devices you should see something like this NANO_XXXXXX_XXNot Paired (X stands for letters or number, this may change for
each device).
Tap the list item NANO_XXXXXX_XXto connect. Your device will show that AeroSkull Nano® is connected.
4.1.2.Connect to Android Phones
To use this feature, perform the following steps:
Go to Settings
Tap on Bluetooth
Turn On the Bluetooth
Look for AeroSkull Nano® in the list of Available Devices. You should see something like this NANO_XXXXXX_XXNot Paired (X stands
for letters or number, this may change for each device).
Tap on the list item AeroSkull Nano® to pair and connect.
4.1.3.Connect to your Apple® Laptop or Desktop
Turn on Bluetooth on your computer.
On Desktop top navigation bar click on the Bluetooth icon and from the Bluetooth dropdown selectSet Up Bluetooth Device
From the list of devices select AeroSkull Nano® and press Continue, you should see something like this NANO_XXXXXX_XXNot Paired
(X stands for letters or number, this may change for each device).Wait for the confirmation message
Go back to the Bluetooth dropdown on the navigation bar.
Roll over the AeroSkull Nano® on the list, another dropdown will appear.
SelectUse as Audio Device.
Now you can play the audio of your computer directly from the speaker.
Once connected the Bluetooth the Blue Led light will turn on.
Operating the AeroSkull Nano®
Volume Control
Volume onAeroSkull Nano®can be adjusted directly from the phone. There is no button to adjust the the volume directly from the speaker.
Led Light Indicator
AeroSkull Nano® has Four LED light indicators,
WHITE
GREEN
BLUE
RED
AeroSkull Nano® has two LED indicators: Left Tooth and Right Tooth
The Blue LED is located on right tooth. The Red and White LEDs are located on the Left tooth.
Led Specifications

























