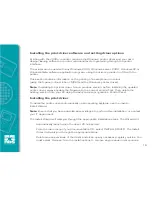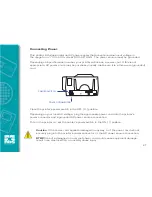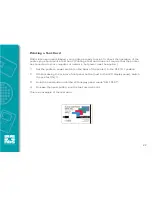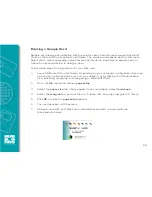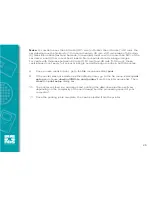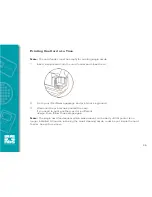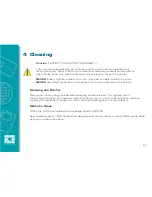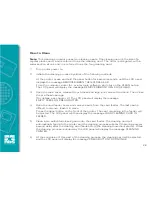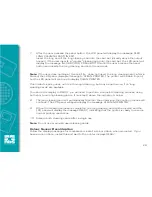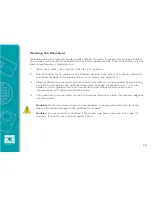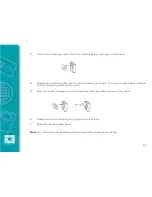3 Printing a Card
Printing with the J330i/m printer is similar to printing with any other printer in a Windows
environment.
The printer driver software is installed on your computer (see chapter 2).
The printer is connected to the power source and the computer (see chapter 2).
The printer is selected by either the operating system or the appropriate application
software program.
Printer properties are set (the factory default values will be appropriate for many applications).
Card printing is directed by the appropriate application software program.
Setting printer properties
Printer properties can be set either at the operating system level or within the application
software program used for printing cards.
Note:
In the following description of setting printer properties, only those properties and options
that are suitable for being set by the user are described. The user should not make selections or
set parameters unless they are specifically described in this section
Preferences settings can configure the printer for landscape (wide) or portrait (tall) printing
orientation, and allow the user to verify that the desired ribbon is installed in the printer.
(Monochrome ribbons are selected via the drop-down menu.)
If the printer includes the optional magnetic card stripe encoder, encoding parameters and
coercivity can be set.
Printer cleaning can be initiated from the tools window
(printer cleaning can also be initiated at the printer; see chapter 4).
Also from the tools window, the test card can be selected.
23