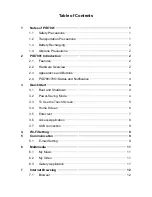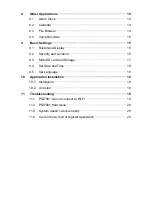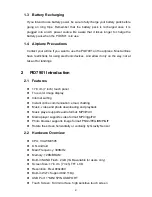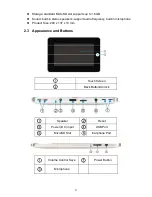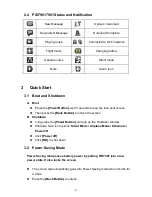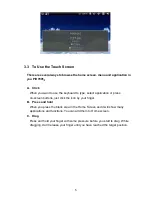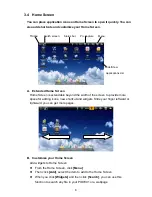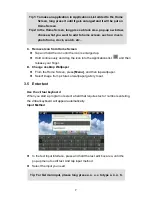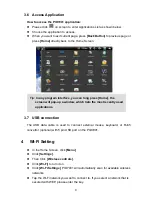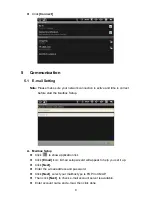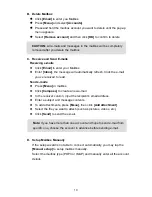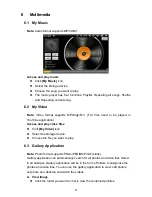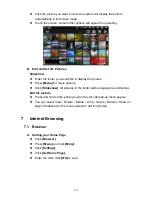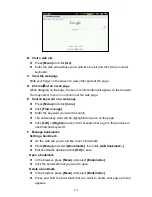Reviews:
No comments
Related manuals for PID7901

107013127
Brand: MaxLite Pages: 4

Q.1867
Brand: Qilive Pages: 68

TVB00
Brand: FIC Pages: 50

JTA-215
Brand: Jensen Pages: 9

2187
Brand: ETS-Lindgren Pages: 11

PDK-50HW2
Brand: Pioneer Pages: 44

SDA-80TAB
Brand: Pioneer Pages: 52

SDA-835TAB
Brand: Pioneer Pages: 56

VPR-130
Brand: Denver Pages: 6

KLU LT7052
Brand: Curtis Pages: 20

9 G2
Brand: Arnova Pages: 5

Styleline 122
Brand: Aqua One Pages: 13

G7
Brand: Ice Mobile Pages: 86

10027864
Brand: auna Pages: 17

FLEX Series NS-P10A8100
Brand: Insignia Pages: 68

HYTAB PRO 10LA2
Brand: Hyundai Pages: 18

KORAL10X2
Brand: Hyundai Pages: 56

Uno X8
Brand: Odys Pages: 103