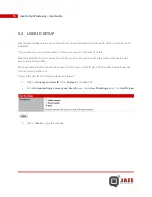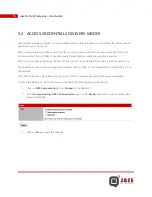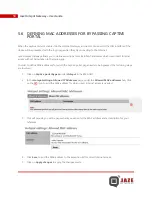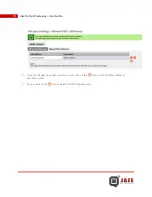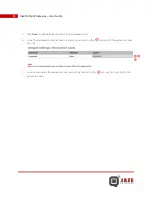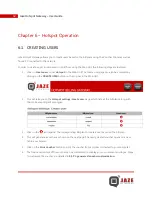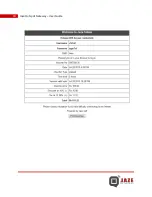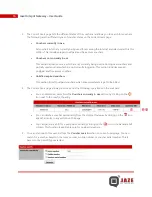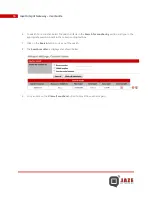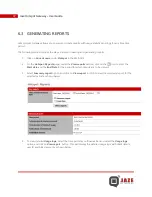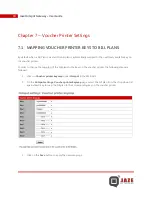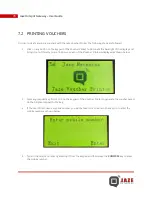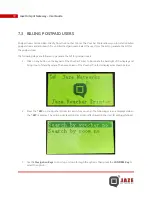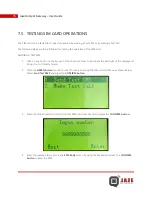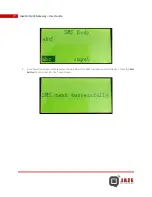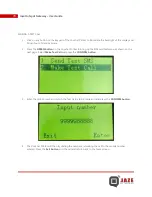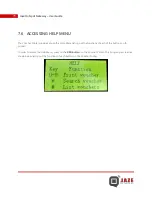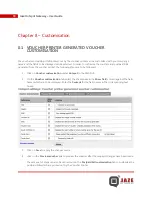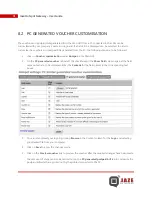67
Jaze Hotspot Gateway – User Guide
6.3 GENERATING REPORTS
Jaze Hotspot Gateway allows you to view and create reports with usage statistics and logs for any time time
period.
The following section outlines the steps involved in viewing and generating reports:
1.
Click on
Current users
under
Hotspot
in the Web GUI.
2.
On the
Hotspot: Reports
page, under the
View reports
section, click on the icon to enter the
Start date
and the
End Date
for the period for which reports are to be viewed.
3.
Select
Summary report
option and click on
View report
button to view the summary report for the
selected period as shown below.
4.
To view detailed
Usage logs,
select the time period as outlined earlier and select the
Usage logs
option and click on
View report
button. This will display the detailed usage logs with client details,
user ID and billed amount as shown below.