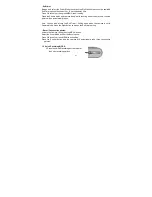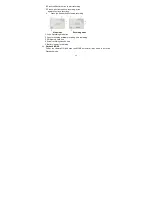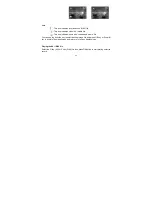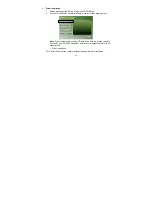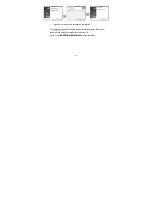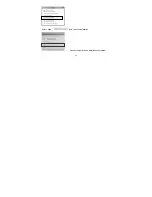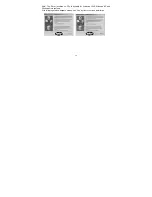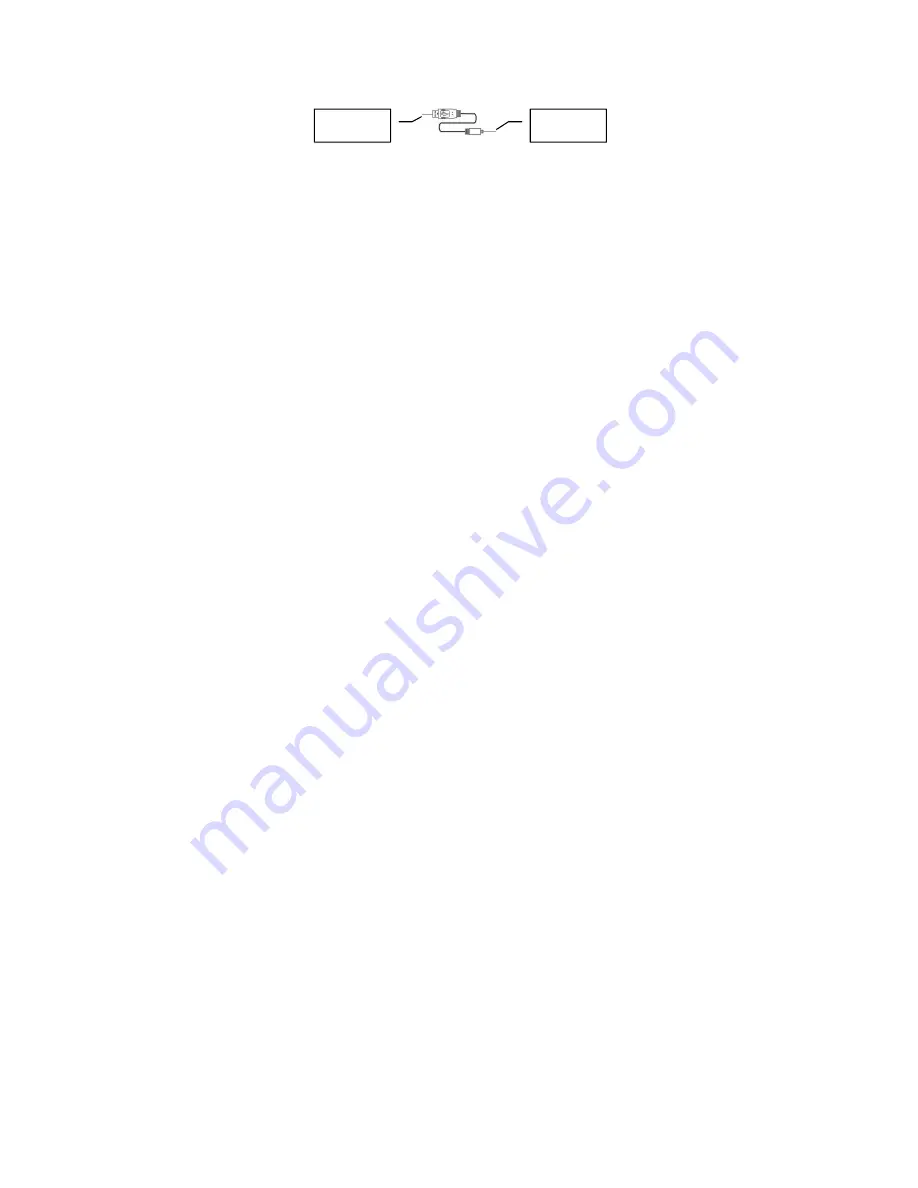
37
2. Connecting camera to your computer.
Use supplied USB cable to connect camera to your computer.
Connect the “computer end” of the USB cable to computer USB port and connect
the “camera end” to the camera USB socket.
Note
: The camera has two USB modes; MSDC (default, when power ON)
and PCCAM (when selected from Internal Setting Menu)
- The default MSDC (Mass Storage / Removable Disc) is used for playback
and downloading video, pictures into the computer.
- The PCCAM (PC camera / webcam) can be used for transferring live
images, scenes into the computer.
Note
: - Windows ME, 2000, XP, Vista require installing Driver
only
if you
intend using camera in PC Cam Mode.
Connecting the camera as MSDC (default) does not require installing the
Driver.
Camera
Computer
Summary of Contents for DV552325011
Page 1: ...1 ...
Page 31: ...31 3 Press OK key to confirm and press MENU key back or exit ...
Page 35: ...35 Select Allow and continue installation Restart computer when installation completed ...
Page 45: ...45 ...
Page 46: ...46 Restart your PC after installation completed ...
Page 53: ...53 ArcSoft MediaImpression icon will appear on computer s desktop when installation is ...