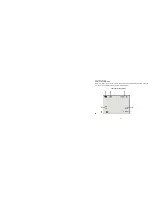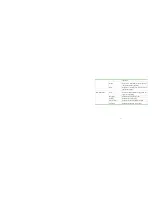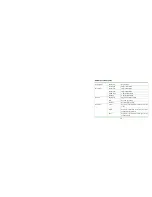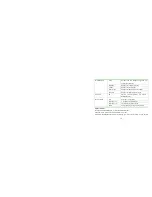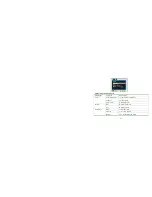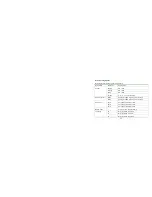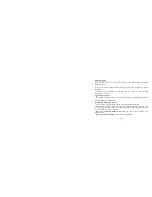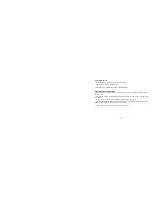27
Connecting video recorder to computer
Open the USB cover and – using supplier USB cable - connect video recorder’s USB port
with available USB input on your computer.
- Turn the Recorder ON
- Go to My Computer, then select the Removable Disc “X” which represents your video
recorder.
- Open the folders and find your recorded Videos and Photos.
- You may open any files to review pictures or playback video (using typical programs
installed on your computer) or you may simply store selected photos and videos on your
computer.
Webcam Function
Note: To use video recorder as a Webcam you must first install the Driver.
Please install Driver bundled on supplied CD BEFORE connecting video recorder to
computer (for the first time only); see instruction below.