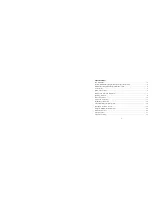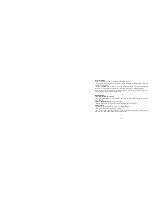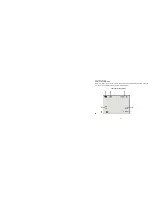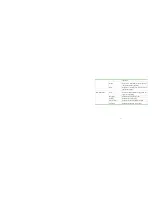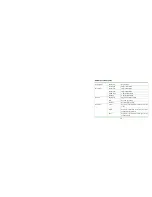3
-
Connect the equipment into an outlet on a circuit different from that to which the
receiver is connected.
-
Consult the dealer or an experienced radio TV technician for help.
Pertinent testing documentation is available for verification.
Preface
Thank you for purchasing this Digital Video Recorder. Please read this Manual carefully
and keep in a safe place for further reference.
Note: The product Specifications and these operating instructions are printed based on
latest available information and are subject to change without prior notice. The
specifications of the particular video camera recorder you have purchased may slightly vary
from this printed data.
Maintenance and precautions for the video recorder
Recorder is not waterproof. Keep and store your recorder away from humidity, dust and
harmful chemicals. Do not use any organic solvent to clean lens. Do not store or operate the
camera in extremely hot or cold temperatures. Keep recorder clean and take care to avoid
scratching or damaging the housing and the lens. Blow dust away and use soft cloth if the
lens becomes dirty or contaminated.
Remove batteries if you are not planning to use camera for extended time