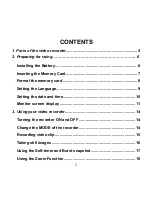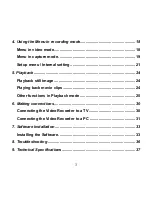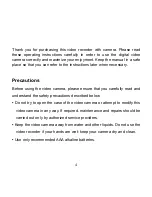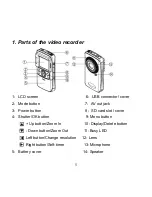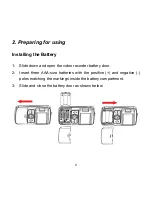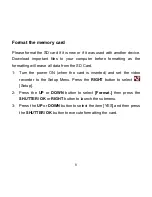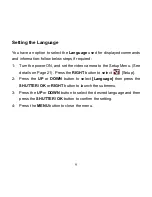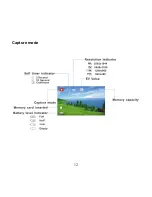3
4. Using the Menu in recording mode...................................................18
Menu in video mode...........................................................................18
Menu in capture mode .......................................................................19
Setup menu / Internal setting ............................................................21
5. Playback..............................................................................................24
Playback still image ...........................................................................24
Playing back movie clips...................................................................24
Other functions in Playback mode ...................................................25
6. Making connections ...........................................................................30
Connecting the Video Recorder to a TV...........................................30
Connecting the Video Recorder to a PC ..........................................31
7. Software Installation ..........................................................................33
Installing the Software .......................................................................33
8. Troubleshooting .................................................................................36
9. Technical Specifications....................................................................37