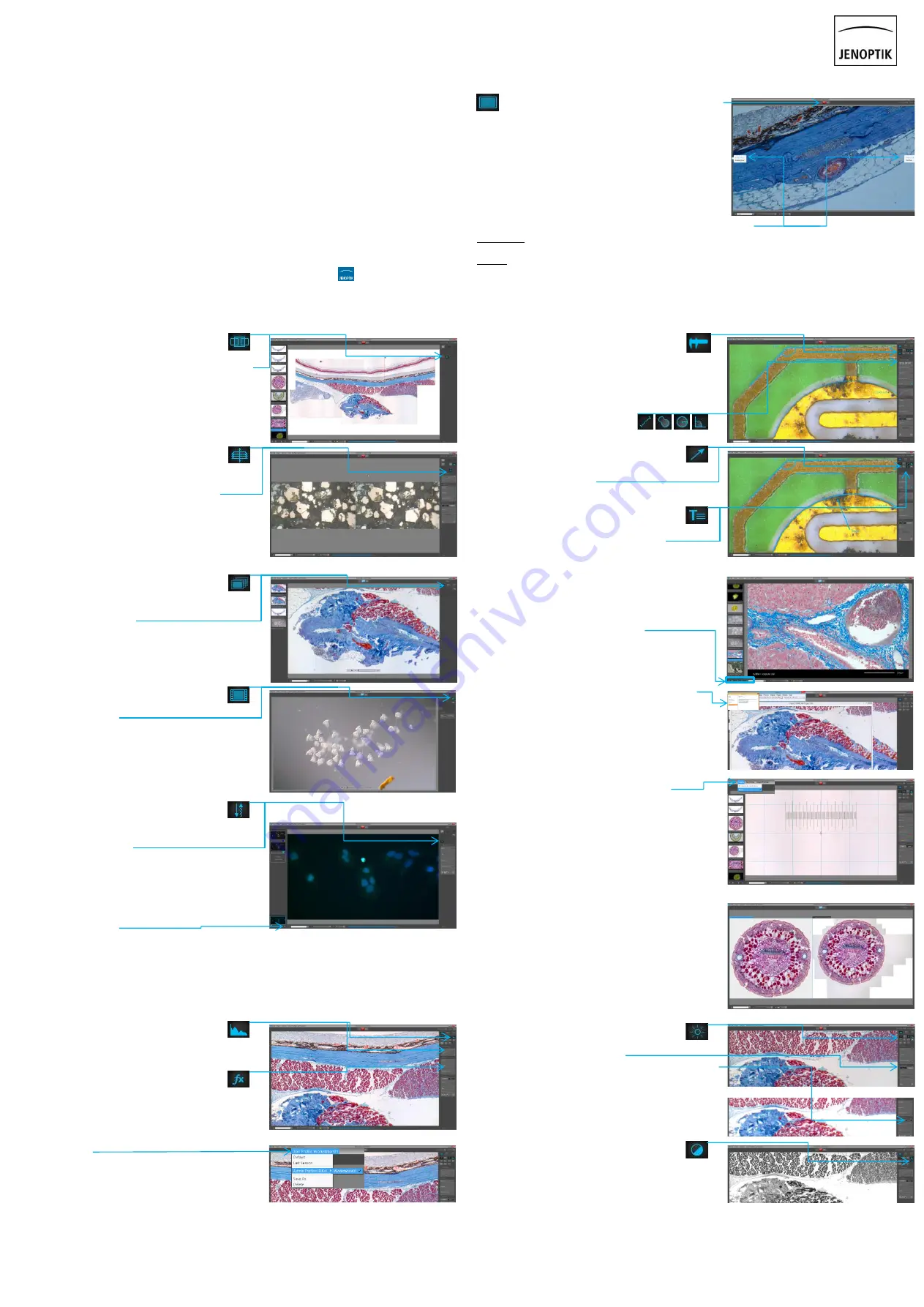
Quick-Start Guide for PROGRES GRYPHAX Microscope Cameras
Image Comparing / Side by Side mode
… compares two images in a split-screen side-by-side view. During this
mode all tools are disabled. This mode is not available when running a
multi-fluorescence procedure or during any other “
REC
” mode (single
capture, video or time-lapse). You can either compare two images from
the
Gallery
(just drag and drop one image over the other) or you can
compare the live image with an image from the
Gallery
. (drag and drop
the gallery image over the live image). The related images are arranged
side-by-side within the
Image window
.
You can be in either active
Live mode
or
Offline mode,
depending on
the selected image type. For more details see our video tutorials.
Time-lapse / Image Series
(in live mode)
… records an image series (a fixed number of images during a specified
time-period or within a given timeframe).
You can activate it by pressing this:
Then press “
REC
” to start recording the time-lapse image series.
Recording mode automatically stops after all images of the image series
that were previously defined have been recorded.
For more details see our video tutorials.
Capturing a Microscope Image in just One Step (in single capture mode)
You can easily take a (single shot) image capture by pressing “
REC
”.
The following image capture parameters are preset using the one-click
image capture function:
Auto exposure
: activated by default. Exposure options can be
individually adjusted using the
Exposure tool.
White balance
: preset / adjusted to halogen lamp HAL100 (Zeiss).
Shading options can be created via “
Preferences
”.
Image resolution
: the settings are preset, but can be adjusted under
“
Preferences
” >”
Device Configuration
”
Target folder / Image name / File format / Language:
these settings
are preset but can be individually set under
“Preferences”
Further image enhancements, settings and tools have to be applied
before pressing “REC”. To do this open the
Gallery bar
/
Tool bar
by clicking here:
General note:
After clicking “
REC
”, the “
REC
” button instantly changes to “
STOP
” or “
LIVE
” to indicate, that the captured image
is saved and the
Offline mode
is activated. During
Offline mode
only a few additional tools can be activated.
Options:
You can predefine the following three settings for
Offline mode
after pressing “
REC
”
the captured image is displayed for 3 sec., afterwards it automatically changes back into
Live image
mode (this option is preset)
you can change the length of time that the captured image is displayed
you can predefine when you will reenter
Live mode
after pressing the “
LIVE
” button again and to capture additional images
Furthermore, PROGRES GRYPHAX software gives you the opportunity to further improve or modify the image before capturing it.
See the following instructions or for detailed information view our video tutorials at www.jenoptik.com/progres-gryphax
Getting Started
Congratulations on purchasing your PROGRES GRYPHAX microscope camera! This Quick-Start Guide will help you to quickly install your
PROGRES GRYPHAX® microscope camera and imaging software, and will give you an overview over their main functions. For more
information and user training please use our video tutorials: at
www.jenoptik.com/progres-gryphax
You can also find these video tutorials on the USB memory card included with your camera.
For the safe operation of your PROGRES GRYPHAX microscope camera, please observe the safety and operating instructions as well as the
hardware requirements described on the reverse of this page.
Important note:
Only use accessories which are included with your camera or which are explicitly recommended by Jenoptik.
Easy Installation
• Mount your PROGRES GRYPHAX camera to the microscope using the C-Mount adapter
• Turn on the main power switch
• Open Windows Explorer and run the installation application, by following the USB path (USB memory card included with your camera)
and follow the wizard to install the PROGRES GRYPHAX imaging software. (administration rights are necessary for successful installation)
• Connect the PROGRES GRYPHAX microscope camera to your computer using the USB 3.0 cable.
Power is supplied via this cable; so you do not need to connect to any further equipment.
• Ensure that the illumination of your microscope is switched on and the light pass is opened
Starting the Software
Click on the Jenoptik application icon on your desktop to launch the PROGRES GRYPHAX software:
By default, a grey-balanced and well-exposed live image will appear in
“Fit to screen mode” and you can immediately start working with
the application software.
Measurements
(in live mode)
… creates different measurements in the captured image.
You can activate it by pressing this:
You can choose which measurement element you would like to use
(distance, freeform, radius, angel) as well as the font, outline width and
colour settings of the measurement elements. The measurement
automatically appears after clicking in the relevant place.
For more details see our video tutorials.
Multi-Fluorescence
… captures single or multi-coloured fluorescent images (through capturing
and automatic merging of monochrome and bright-field images).
You can activate it by pressing this:
The
Gallery
with the multi-fluorescence panels and a grey-scaled version of
the live image will be opened and displayed within the
Image window
.
Note: You can adjust the current image using additional tools. With the
specialized
Gallery
, you can add and modify your fluorescence filters, with
predefined colours according to the list of available colours, just press
“
Add
” (maximum 9 times). With the colour selector besides each filter, the
colour can be changed and to delete a filter, just select it and click on the
trash icon in the
Gallery bar
.
To apply the created filters to the image, click on a blank filter, surrounded
only by a thin border and the live image gets filled with the selected colour. After pressing “
REC
” the captured image will be shown
within the filter frame. Repeat the previous steps for all defined filters. The composite preview image at the bottom of the filter list will
be updated on each filter capture. Please click on the preview image to display it within the
Image window
. If you are satisfied with
the result, just press “
REC
” to save the final multi-fluorescent image to the
Gallery
. After the final version is saved all filter images will
be removed, except for the filters themselves. These predefined filters are available for a new multi-fluorescent capture.
For more details see our video tutorials.
Exposure
(in live mode)
… offers a choice of two modes: automatic or expert exposure.
Automatic Exposure is activated by default.
You can adjust the auto exposure intensity or set the grey balance using
the pipette. The expert settings “White balance”, “Grey balance”, “Black
balance”, “Exposure time” and “Gain“ are described detailed in our
video tutorials.
Arrow Marking
(in live mode)
… inserts arrow markings into the image to highlight points of interest.
You can activate it by pressing this:
You can choose the outline width and outline colour.
For more details see our video tutorials.
Text Labeling / Annotations
(in live mode)
… inserts text labels into the captured image to highlight or to comment
on points of interest. You can activate it by pressing this:
You can also selcet the font size.
For more details see our video tutorials.
E-mail / Print / Cloud
(in offline mode, when the image is selected)
You can select one or multiple images from the
Gallery
and then
activate “
Send via e-mail
” or “
” or “
Save in the cloud
” for all
selected Gallery items by pressing these buttons:
Note: Your default e-mail client will launch with the selected images
added as attachments. This action can alternatively be achieved by
clicking “
Send image
” within the menu (in the “
File
” menu item).
For more details see our video tutorials.
Z-stacking / Multifocus / EDF
(in live mode)
… records a series of single images automatically, each in a different
depth of focus, and stitches these together to one final image that is
clearly focused in all areas. You can activate it by pressing this:
Then press “
REC
” to record a z-stacking image. During “
REC”
mode you
can manually adjust the focus of your specimen in the z-axis at your
microscope. The single image and the image result preview are compared
and viewed side by side. If you are satisfied with the result, just press
“
STOP
” to save the compound image and the new image will appear in
the
Gallery
.
For more details see our video tutorials.
Monochrome mode
(in live mode)
… enables you to view the current camera live stream in greyscale
images. If this tool is active all recorded media will be saved in greyscale.
For more details see our video tutorials.
Video
(in live mode)
…
records a video sequence of images.
You can activate it by pressing:
Then press “
REC
” to start recording the video sequence.
Clicking “
STOP
” will end the recording
(and the video is saved to the user-defined storage location).
For more details see our video tutorials.
Panorama / Image Stitching
(in live mode)
… captures multiple images and stitches these together automatically
into one single high resolution image. You can activate it by pressing this:
Then press “
REC
” to start recording a panorama image. The
Image
window
shows a ~60% scaled-down image version to help you to adjust
your sample. While you do this and select the area that you are interested
in, all single images will be automatically stitched together. If you are
satisfied with the stitched result, just press “
STOP
” to save the final
stitched image, which will then appear in the
Gallery
.
For more details see our video tutorials.
Effects / f(x)
(in live mode)
… enhances the live image in order to improve the final captured image.
You can individually adjust
sharpness
, as well as
dynamic
and
noise
characteristics, just by moving the sliders from the left (“off”), over “soft”
and “middle” to the right (“strong”). For more details see our video
tutorials.
Keyboard Shortcuts
F1 Open
help
CMD or CTRL + A Select all (all
thumbnails
from the
Gallery
)
F2 Start
capturing
in Capture Mode (single image, time-lapse, video) CMD or CTRL + G Open / Close
Gallery
F3 Go back to
Live mode
CMD or CTRL + T Open / Close
Tools
F5 Live image
freeze
CMD or CTRL + P
selected image(s) from the
Gallery
F11 Switch between
full screen
and
standard mode
SPACE BAR
activates Magnifier or
Hand tool
DEL
Delete
selected images from gallery or the selected (marked) form
(via context menu “Measure“)
G Open / Close
Grid
Histogram
(in live mode
)
… displays the colour and alpha value distribution within the currently
viewed image, in real-time.
For more details see our video tutorials.
Grid Scaling and Crosshair
(in live mode)
… offers an overlay-frame / mask over the current view within the
Image window
in order to correctly prepare the alignment of the
specimen. It can also support your Koehler set up. You also have a
crosshair in the center of the image which can be activated by choosing
the option under “
View
”:
The grid can be easily adjustable by scrolling in the mouse. A check mark
after the item label within the menu indicates that this mode is
activated. Pressing the “
ESC
” button switches back to the previous
window layout. Alternatively you can close this mode via the menu.
For more details see our video tutorials.
Image Analyzing in External Programs
(in offline mode, when the image is selected)
You can select one or multiple images from the
Gallery
and activate
external “Image Analysis” by going to “
Preferences
”>“
Additional
Services”
to transfer and further process the selected Gallery items to
an external image analysis program. Note: The pre-configured external
software will launch with the files as pre-loaded.
For more details see our video tutorials.
Preferences
Your software setting preferences can be adjusted according to your individual needs. (all advanced settings here
are described in our video tutorials):
Language, Minimize gain, Activate cooling
(“
Preferences
”>”
General
”)
Set & Calibrate black shading
(“
Preferences
”>“
Camera
”)
Auto Save, Image format, Image quality, File name, Destination folder
(“
Preferences
”>“
Storage options
”)
Image resolution, Color temperature, Calibrate Measurement, Calibrate White shading
(“
Preferences
”>“
Device Configuration
”)
Settings for the Status bar
(“
Preferences
”>“
Status bar
”)
Font, Style, Colour, Width
(“
Preferences
”>“
Style
”)
User Profiles
… you can save your individually created calibrations and settings in order
to make your microscopic imaging reproducible / trackable. To do this, just
choose “User Profile” in the menu and “Save as”.
For more details see our video tutorials.




















