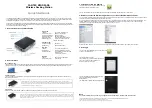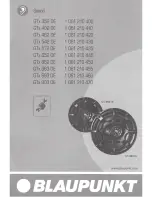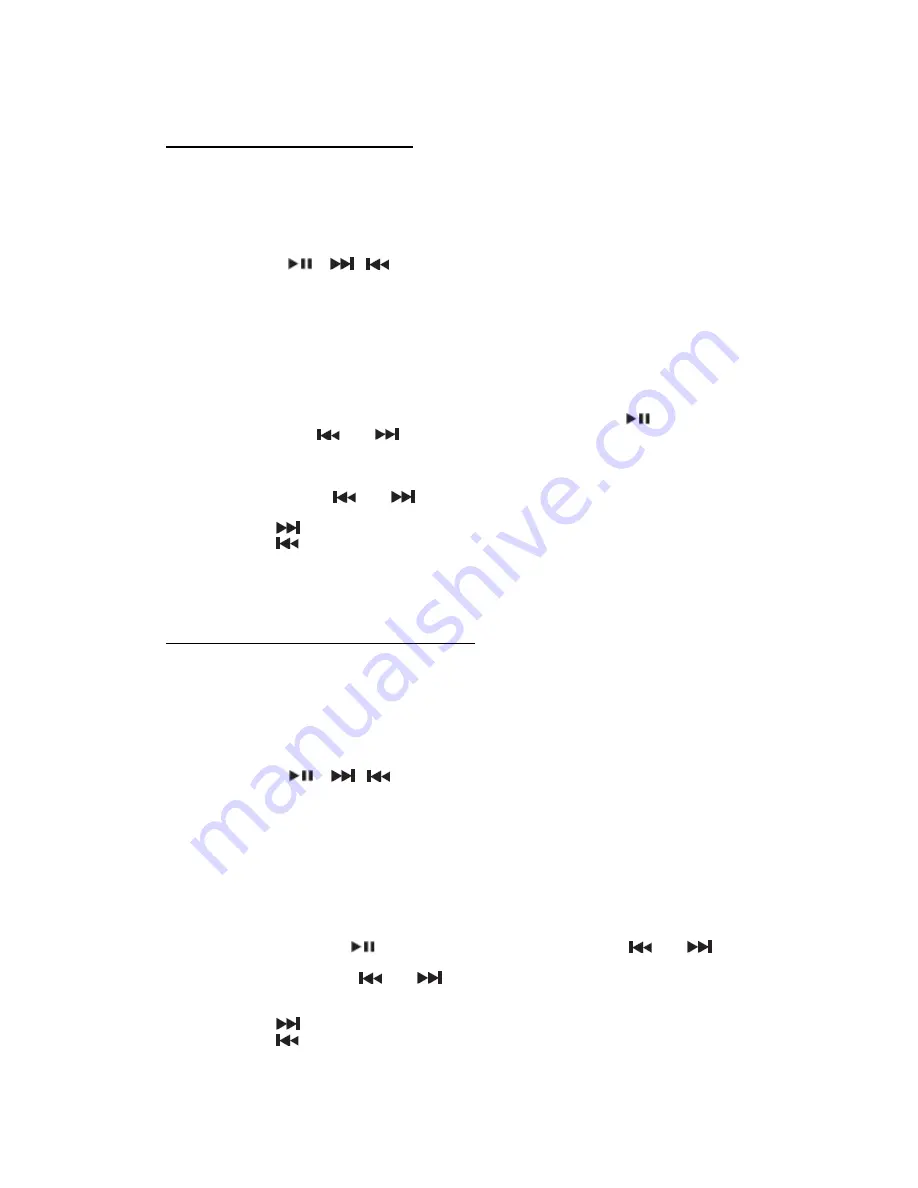
to the default local Apple device screen output for the next docked device.
Watching Videos From Your iPad / iPad 2
1. In iPod mode, carefully mount the iPad onto the Flexible Docking Connector of the main unit.
2. Touch the “Videos” icon on the iPad and select the video or podcast you want to watch.
3. Press the Video On/Off Button on the remote once to switch the video output to your external TV.
4. Touch the play button on the iPad to play.
5. The video will begin playing on the external TV screen.
6. High quality 2.1 channel audio output from your videos will be played back through the built-in stereo
speakers and subwoofer.
7. The
Play/Pause
,
,
, Repeat, Volume Up (+)/(-) and Mute Buttons all work the same way
as if you watched the video on the iPad screen.
Note:
Do not press the Play/Pause Button before a video is playing, otherwise it will resume playback of the
last song being played from the iPod music library instead.
Using the Video On/Off Button, you can be freely switch between the iPad screen (default) and external
TV as often as you like.
When you switch the video output, the playing video will pause and return to previous screen. You
need to touch the play button on the iPad to resume playback.
Videos saved in “Camera Roll” folder under “Albums” in iPad 2 “Photos” function can also be played
back on your external TV. When the video starts playing, you can use the
Button on the remote
to pause & play; the
and
Buttons to skip to the beginning & end of the current video and the
Video On/Off Button to switch output screen.
If you are watching streaming Youtube videos, you can use the Video On/Off Button to freely switch
between the iPad screen and external TV as often as you like without interruption. However, the
search functions of the
and
Buttons will not function.
If you play back a series of Podcast videos under the same folder or camera rolls under the same date,
pressing the
on the remote will skip forward to the next video until the last one is reached.
Pressing the
Button will skip backward to the previous video until the first one is reached.
If you are playing self-complied videos and used a 3
rd
party video conversion program, executing the
skip forward/backward, Menu and Up/down functions may cause the video to start play back from the
beginning of the video instead of where it left off, this is normal. Videos and podcasts downloaded
directly from the Apple iTunes Store will function normally.
Watching Videos From Your iPhone and iPod touch
1. In iPod mode, mount the iPhone or iPod touch onto the Flexible Docking Connector of the main unit
carefully.
2. Touch the “Videos” icon on the Apple device to access your video library.
3. Press the Video On/Off Button of the remote once to switch video output to your external TV.
4. Touch the video or podcast you want to play.
5. The video will begin playing on the external TV screen.
6. High quality 2.1 channel audio output from your videos will be playback through the built-in stereo
speakers and subwoofer.
7. The
Play/Pause
,
,
, Repeat, Volume Up (+)/(-) and Mute Buttons all work in the same
way as you watch the video on iPhone/iPod touch screen.
Note:
Do not press the Play/Pause Button before a video is playing, otherwise it will resume playback of the
last song being played from the iPod music library instead.
Using the Video On/Off Button, you can be freely switch between the iPhone/iPod touch screen (default)
and external TV as often as you like.
When you switch video output, the playing video or Youtube video will pause and return to previous
screen. You need to touch the play button on the iPhone/iPod touch to resume playback.
Videos saved in “Camera Roll” folder under “Albums” in iPhone 4S/iPhone 4 and iPod touch 4
th
generations “Photos” function can also be played back on your external TV. When the video starts
playing, you can use the
Button of the remote to pause & play; the
and
Buttons to
skip to the beginning & end of the current video and the Video On/Off Button to switch output screen.
The search functions of the
and
Buttons will not function when you are watching streaming
Youtube videos.
If If you play back a series of Podcast videos under the same folder or camera rolls under the same date,
pressing the
on the remote will skip forward to the next video until the last one is reached.
Pressing the
Button will skip backward to the previous video until the first one is reached.
If you are playing self-complied videos and used a 3
rd
party video conversion program, executing the
skip forward/backward, Menu and Up/down functions may cause the video to start play back from the
JiPS-310i User Manual (English), P.8