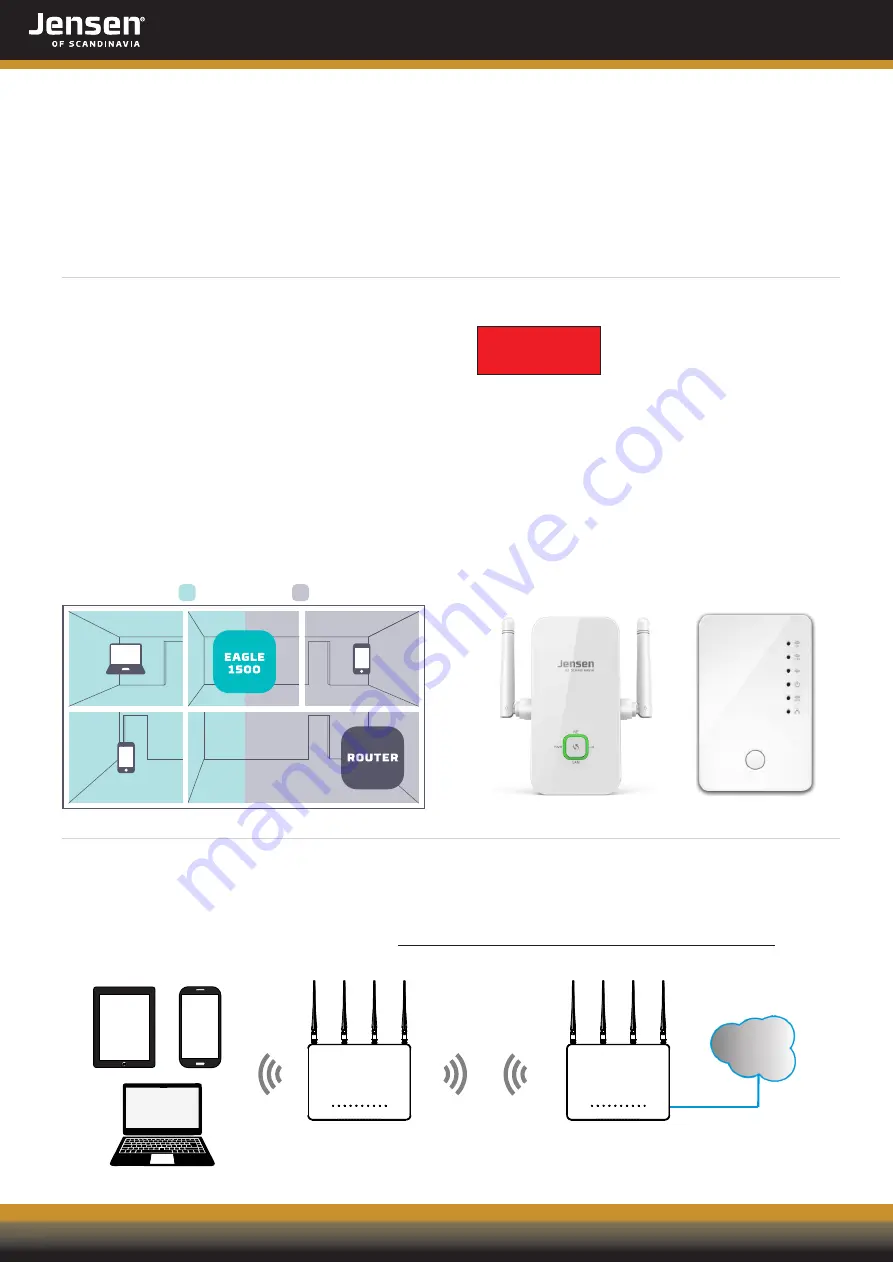
How to improve your wireless network (page 3 of 4)
What range can I expect from my wireless router?
The range of the wireless signals depends on various factors such as walls, floor differentiate etc.,
the location of the router (see next page), the distance between the router and where you are, and
interference from other wireless networks / devices.
In addition, the different devices (e. g. PC, smartphone, tablet, etc.) you connect to your wireless network
all has different quality of antenna / signal reception. Because of this you will see different signals/performace
on different devices at the same location in the house.
What can I do to increase the range of my wireless network?
Interference from other wireless network is the most common cause of poor range / performance.
A solution to this is to change the channel on your router (See page 16 for how to change the channel).
If changing channel does not help, another solution could be using a wireless repeater.
A wireless repeater is an independent unit that is easily set up on a PC / Smartphone etc.
After the setup is done, just place the repeater in the area you want increased coverage (*).
*) It is important that the repeater is placed somewhere it can receive good signals from the wireless router.
Wireless repeaters from Jensen of Scandinavia:
Eagle 1500
- http://www.jensenofscandinavia.com/nb/product/eagle-1500/
Air:Link 2000
- http://www.jensenofscandinavia.com/nb/product/airlink-2000/
Air:Link 2200AC
- http://www.jensenofscandinavia.com/nb/product/airlink-2200ac/
Air:Link 2400AC
- http://www.jensenofscandinavia.com/nb/product/airlink-2400ac-2/
Is it possible to use a wireless router as a repeater/extender?
Yes, some of our wireless routers have a feature called «Universal Repeater». In this mode the router
is configured to receive signals from the existing wireless network and then to send it out again.
The following Jensen routers support universal repeater mode: LYNX 9000, Air: Link 7000AC, LYNX 5000
and Air: Link 1000AC. On our download page http://www.jensenofscandinavia.com/nb/downloads/
you will find PDF documents with instructions on how to setup the Universal repeater.
Coverage area: Eagle 1500 Router
Page 13
Internet
Lynx 9000 in
Universal repeater mode
Lynx 9000
connected to internet












































