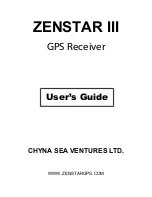29
NAV104
Leave ferry.
Approaching a waypoint.
Approaching the destination.
Lane Information and Signposts
When navigating on multilane roads, it is important to take the appropriate lane in
order to follow the recommended route. If lane information is available in the map
data, iGO primo displays the lanes and their directions using small arrows at the
bottom of the map. Highlighted arrows represent the lanes you need to take.
Where additional information is available, signposts substitute arrows. Signposts
are displayed at the top of the map. The color and style of the signposts are
similar to the real ones you can see above road or by the roadside. They show the
available destinations and the number of the road the lane leads to.
All signposts look similar when cruising (when there is no recommended route).
When navigating a route, only the signpost that points to the lane(s) to be taken is
displayed in vivid colors; all others are darker.