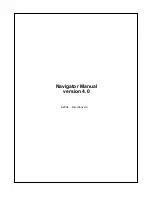Tip: Use this button any time during your journey if you need the distance and type of
the next route event.
Note: In order to receive voice instructions, sound should not be muted (4.5.11),
voice guidance must be enabled (5.3.2), and a route must be active.
Note: If you have disabled Smart Zoom by using the functions above or moved the
map during navigation (i.e. the Lock button appears on the screen), Enter will first re-
enable normal navigation (Lock-to-Position and Smart Zoom), and will say the
instruction only after being pushed again.
3.1.5 The Route Information screen
To give easy access to the most important data screen during navigation, a hardware
button is reserved for opening the Route Information screen. Alternatively, tap the
bottom section of the Cockpit screen (4.5.14) or the Info button (4.7.3.6) in the Route
menu) to display this screen.
3.1.6 Main menu
If pressed while having the Cockpit, Map or Route Information screen displayed, this
button will open the Main menu screen.
3.2 Screen buttons and controls
The primary input channel of Touch & Go Navigator is the touch screen. If you read
on, you will realize that most parts of the screen are not only used to display
information but also to initiate functions by tapping. Below you will find a list of the
most frequently used controls in the program.
3.2.1 Direct selectors
Some of the settings can be chosen from a short list of possible values. If the values
can be described graphically, all values are available on the screen, with the
currently selected one in a different color.
Tap one of the icons to change the value.
14