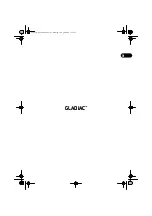18
VM9022HDN
Bluetooth Sub-menu Features
Tuner Region Sub-menu Features
Rating Sub-menu Features
The DVD system has a built-in parental lock feature to
prevent unauthorized persons from viewing restricted disc
content. By default, the rating system is set at the highest
setting (with no restrictions). The parental lock is released
only by entering the correct password. Once the password is
entered, rating is available for setup.
To reset the password, access the “RATING” menu and enter
the current password. Once the correct password is entered,
you can access the “Password” field and enter a new one.
NOTE: Record the password and keep it in a safe place
for future reference. The rating for each disc is marked
on the disc, disc packing, or documentation. If the rating
is not available on the disc, the parental lock feature is
unavailable. Some discs restrict only portions of the disc
and the appropriate content will play. For details, please
refer to the disc description.
Demo Sub-Menu Features
You can stop/run demonstration mode or turn Demo Auto
Run on/off by chooing the “Demo” option from the SETUP
MENU.
When "Demo Auto Run" is Off, you can select "Demo Mode >
Run" to start Demo Mode. Demo Mode scrolls through the
various source screens, simulating activity on the display.
“Demo Mode” is discreetly displayed in yellow text (below the
clock), to indicate the unit is in Demo Mode. To stop Demo
Mode, press the upper-left quadrant of the TFT (Source
select).
When “Demo Auto Run” is On, the unit will automatically
display Demo Mode when powered on.
Hardware Sub-menu Features
If the rear-view video camera is connected, the unit is on, and
the TFT monitor is retracted inside the unit, the TFT monitor
automatically moves into the viewing position and Camera
mode is selected upon shifting into REVERSE gear. When
shifting into DRIVE gear, the TFT monitor is retracted back
inside unit after ten seconds.
If the monitor is in display mode, the monitor automatically
switches to CAMERA mode upon reverse driving. When the
reverse driving stops, the monitor return to its original input
mode.
P.VOL Sub-menu Features
TS Cal (Screen Calibration)
To access the “Screen Calibration” function from the SETUP
menu, select the “TS CAL” option.
After entering calibration mode, a crosshair appears in a
corner quadrant of the screen. To begin calibration,
press and
hold
the crosshair for one second until it moves to the next
quadrant. Continue for each quadrant until the calibration is
completed.
To exit without performing calibration, touch the
BACK
button.
Setting
Options
Function
Bluetooth
On
Enable Bluetooth function.
Off
Disable Bluetooth function.
Auto Answer
On
The unit automatically answers all
incoming calls.
Off
Manually answer calls by touching
the “call” button.
Connect
Manual
Connect the last active mobile
phone by touching the CONNECT
icon when disconnected.
Auto
Automatically connect when your
paired phone is in range.
Pairing Code
The default code is “1234”. Touch
the keypad icon to open the keypad
and enter the pairing code or pass
key required for Bluetooth connec-
tion to your mobile phone. Not all
phones/devices require a pairing
code. The default code is “0000” for
many models.
Setting
Options
Function
Tuner
Region
Region 1
UK
Europe
Russia
Africa
FM Band: 87.6MHz -
107.9MHz, channel separation
@ 100kHz
AM Band: 531kHz - 1602kHz,
channel separation @ 9kHz
Region 2
USA
Canada
Mexico
South
America
FM Band: 87.9MHz -
107.9MHz, channel separation
@ 200kHz
AM Band: 530kHz - 1710kHz,
channel separation @ 10kHz
Setting
Options
Function
Password
_ _ _ _ _ _
Enter the default six-digit password
(012345).
Rating
1. Kid Safe
Select the appropriate rating level
for the intended audience.
You may override higher ratings by
using your password.
2. G
3. PG
4. PG-13
5. PG-R
6. R
7. NC-17
8. Adult
Load Factory
Reset
Select “Reset” to restore the factory
default settings for the
Rating sys-
tem only.
Setting
Options
Function
Setting
Options
Function
Camera
Normal
Mirror
Reverse the camera image as if
looking through a rear-view mirror.
TFT Set
Open
Auto
The TFT panel automatically
retracts when turned off and
resumes its previous angle when
the unit is turned back on.
Manual
The TFT panel maintains its angle
adjustment setting when the radio is
turned on/off.
Off
The TFT panel automatically
retracts when turned off and DOES
NOT resume its previous angle
when the unit is turned back on.
Setting
Options
Function
Source
DISC
Choose a source for which you
would like to increase the relative
volume (LEVEL).
Use the +/- buttons to increase or
decrease the relative volume for the
specified source up to 6 decibels.
RADIO
SD
SAT
AUX 1
USB
BT
AUX 2
iPod
NAV
Summary of Contents for VM9022HDN - Touch Screen Double Din MultiMedia...
Page 1: ...280 Watts Peak 60w x 4 40w x 1 VM9022HDN Installation and Operation Manual video...
Page 2: ......
Page 4: ...ii...
Page 60: ...56 VM9022HDN Navigation Module...
Page 63: ......