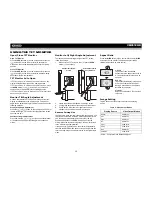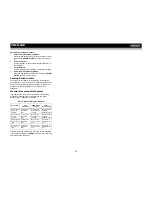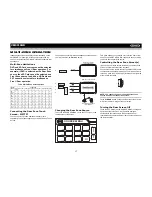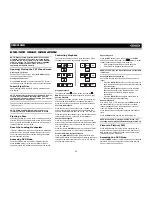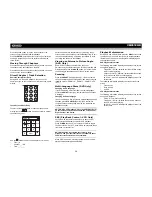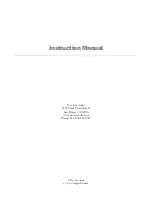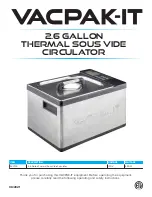14
VM9512HD
OPERATING INSTRUCTIONS
Power On / Off
Press the
/SRC
button (6) on the unit (or the
/POWER
button (4) on the remote control) to turn the unit on. The
buttons on the front of the unit light up and the current mode
status appears in the LCD (7). You can also turn on the unit
by pressing the
OPEN
button (1) and opening the TFT
screen.
Press and hold
the button to power off the unit. The
monitor is drawn back into the main compartment.
Audible Beep Confirmation
An audible beep tone confirms each function selection. The
Beep tone can be disabled through the Setup menu.
Volume Adjustment
To increase or decrease the volume level, turn the rotary
encoder (5) on the front panel or press the
VOL+/ VOL-
buttons (15, 16) on the remote control. When the volume
level reaches “0” or “40”, a beep sounds, indicating that the
adjustment limit has been reached. The volume ranges from
“0” to “40”. The LCD or TFT screen displays the volume level
for 3 seconds.
Programmable Turn-On Volume
This feature allows the user to select a turn-on volume setting
regardless of the volume setting prior to turning the unit off.
To program a specific turn-on volume level, turn the
AUDIO
control (2) to adjust the volume to the desired turn-on volume.
Push and hold
the
AUDIO
button while the yellow speaker
icon and level indication is displayed on the screen. The unit
will beep two times to confirm your turn-on volume setting.
Mute
Press the
MUTE
button on the front panel (8) or remote
control (3) to mute the volume from the unit. Press the
MUTE
button again to restore the volume. “MUTE” is displayed on
the LCD. Adjusting the volume or using any of the audio
setup features cancels the mute function.
Line Mute
If the “MUTE” wire is connected, audio output mutes when a
telephone call is received by the cell phone.
Steering Wheel Control (SWC)
The VM9512HD is compatible with the PAC (Pacific
Accessory Corporation) steering wheel control adapter SWI-
PS. A 3.5mm female connector (labeled “SWC Interface”) on
the back of the head unit allows connectivity to the PAC
adapter. Please refer to the instructions included with the
PAC adapter for detailed installation information.
SWC Functions
The following controls are available for most vehicles:
1.
Vol Up
2.
Vol Down
3.
Mute
4.
Seek Up / Next Track / ** Preset Up
5.
Seek Down / Previous Track / ** Preset Down
6.
SRC (Source)
7.
** Select
8.
** Select
9.
Band
** If additional steering wheel control buttons are available on
the vehicle, function 7 / 8 may be assigned the "Select"
feature. This feature / function may not be available on some
vehicles.
Select Operation
If "Select" (function 7 or 8) is held down and function 4 is
pressed momentarily, Preset Up will be selected. If "Select"
(function 7 or 8) is held down and function 5 is pressed
momentarily, Preset Down will be selected.
Playing Source Selection
Press the
SRC
button on the front panel (6) or remote control
(8) to change between available playing sources in the
following order: RADIO, SAT, DISC, NAV, BT, iPod, SD, USB,
AUX1,
AUX2 and CAMERA. The playing mode is displayed
on the TFT and LCD screens.
Auxiliary Devices
External peripheral devices can be connected to this unit via
RCA output (AUX IN 2) or the MediaLink
4
.
Select “AUX1” to play an auxiliary device connected via the
MediaLink RCA or 3.5mm inputs. For example, you can play
music files from a portable music player, video from a video
camera and even view photos stored on a digital camera.
Select “AUX2” mode to access and control auxiliary devices
connected to the “AUX IN 2” inputs on the back of the radio.
Selecting a Source while Navigating
While navigating, other sources may be selected and listened
to such as AM-FM Tuner, CD, etc. To select a source, press
the
/SRC
button (6) and then select a source from the Front
Source Menu. Navigation voice prompts will be heard
automatically, although the navigation map cannot be seen.
(The selected source audio will be muted until the navigation
voice prompt command is completed, after which the source
audio will resume.)
Source Menu
To access the SOURCE MENU, touch the TFT screen in the
top left corner of the screen.
VIDEO
LEFT
RIGHT
3.5mm - Audio
MediaLink
iPod Connector
USB Connector (Type A)
RCA Inputs (AUX 1)
3.5mm Left & Right
Stereo Inputs (AUX 1)
AUX1
No Video Signal
01:53 PM
E
Q
Stereo
PLII Music
R
E
A
R
P
I
P
DISC
SOURCE MENU
DISC
RADIO
SD
iPod
SAT
USB
AUX 1
AUX 2
F
R
O
N
T
R
E
A
R
NAV
CAMERA
OFF
BT